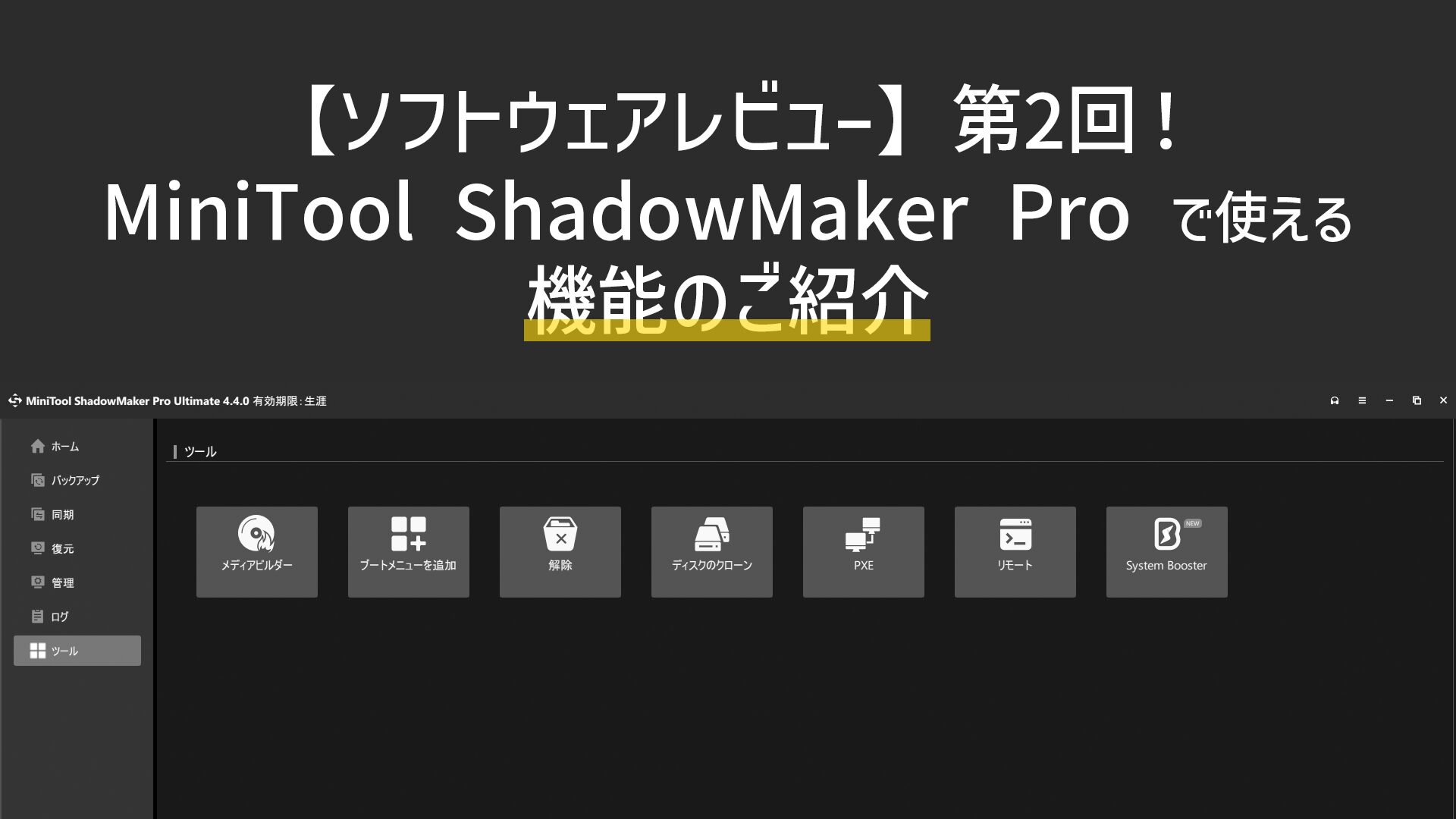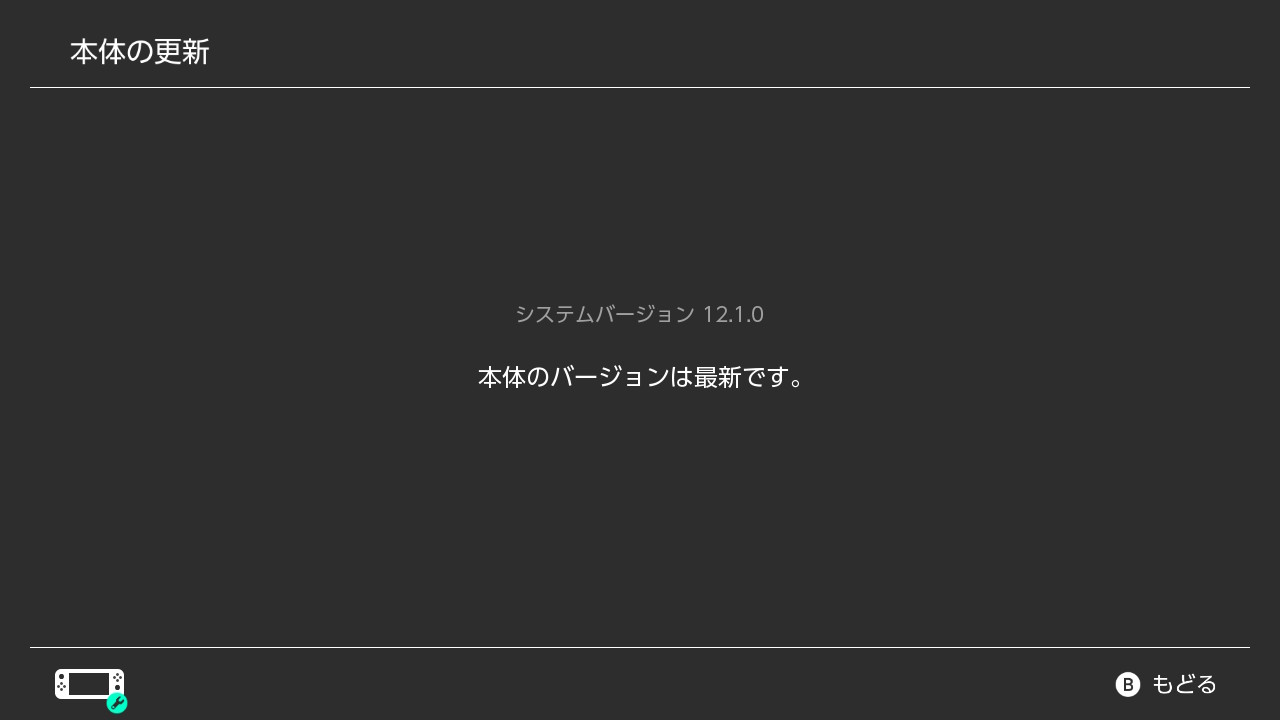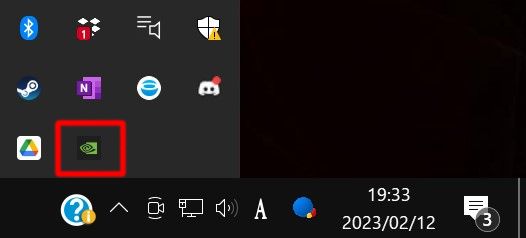【Windows 11】Windows 10 からアップデートする方法
記事制作者: Kesemory公開済み: // 更新済み:
Now printing...


みなさま、こんにちは。Kesemory です。
今回は、Windows 10 から Windows 11 にアップデートする方法を 3 つまとめてみました。
前回の Windows 10 へのアップデートといくつか手順が違うところがあるかもしれませんので、この記事を参考に Windows 11 のアップデートへ備えていただければと思います。
OS ごとのサポート期限や、Windows 11 のシステム要件は以下の記事からご参照ください!
アップデートに関しての注意点
- これから紹介する方法は、筆者がマイクロソフト公式サイトの手順を元に仮想 PC 上で検証したものになります。
お使いの PC によっては操作方法が細かく異なる場合がありますので、ご了承ください。 - これらの手順は通常では Windows 11 へアップデートした後も、アップデート前に Windows 10 に保存されたファイルやデータなどは保持されたままになります。
しかし、重要なものや絶対に紛失してはいけないようなファイルやデータは各自で選別し、バックアップすることを強く推奨いたします。 - このアップデートはダウンロード、インストールなど時間がかかる作業ですので、できるかぎり多くの時間を確保しておくことを推奨いたします。
- Windows 10 でスタートメニューに搭載されていた機能「タイル」は Windows 11 で廃止されているため、「タイル」にピン留めしていたショートカットはすべてリセットされます。(ソフトウェアのアンインストールはされません。)
Windows Update
この方法は一番簡単でかつ手軽に Windows 11 へアップグレードできます。
条件や手順は以下のとおりです。
条件
- Windows 11 のシステム要件をクリアしていること。
- 「Windows ロゴ」を右クリックします。
- 「設定」をクリックします。
- 「アップデートとセキュリティ」をクリックします。
- 「アップデートをチェックする」をクリックします。
- 「Windows 11 にアップグレード」が出たら、案内に従いインストールをすれば完了です。 ※Microsoft はアップグレードに順次対応中のため、システム要件をクリアしていてもアップグレードの案内が通知されない場合があります。
Windows 11 インストールアシスタント
この方法は Windows Update 内で Windows 11 へアップグレードが通知されていない状態でも Windows 11 へアップグレードできます。
条件や手順は以下のとおりです。
条件
- Windows 11 のシステム要件をクリアしていること。
- Windows 10 のライセンス(プロダクトキー)を持っていること。
- Windows 10 のバージョンが 2004 / May 2020 Update 以降であること。
- ストレージの空き容量が 9GB 以上であること。
- Microsoft 公式の Windows 11 ダウンロードサイト (https://www.microsoft.com/ja-jp/software-download/windows11) へアクセスします。
- ダウンロードしたファイルを実行します。実行する際に管理者権限が必要になります。
- システム要件をクリアしていると、ライセンス条項が表示されます。
- 「同意してインストール」をクリックして Windows 11 をインストールします。
- 進行度が 100% になるまで待ちます。ツールの準備が完了すると表示が切り替わります。
- 「今すぐ再起動」をクリックします。
- 画面がもう一度切り替わります。インストールが完了し Windows 11 が起動されたらインストール完了です。
まとめ
いかがでしょうか。
Windows 11 へのアップデート方法はいくつかあり、みなさまの環境に合わせられるよう用意されています。
今回の記事で、みなさまの環境に合ったアップデート方法が見つかりましたら幸いです。
関連サイト
- Microsoft Windows 11 公式サイト
https://www.microsoft.com/ja-jp/windows?wa=wsignin1.0