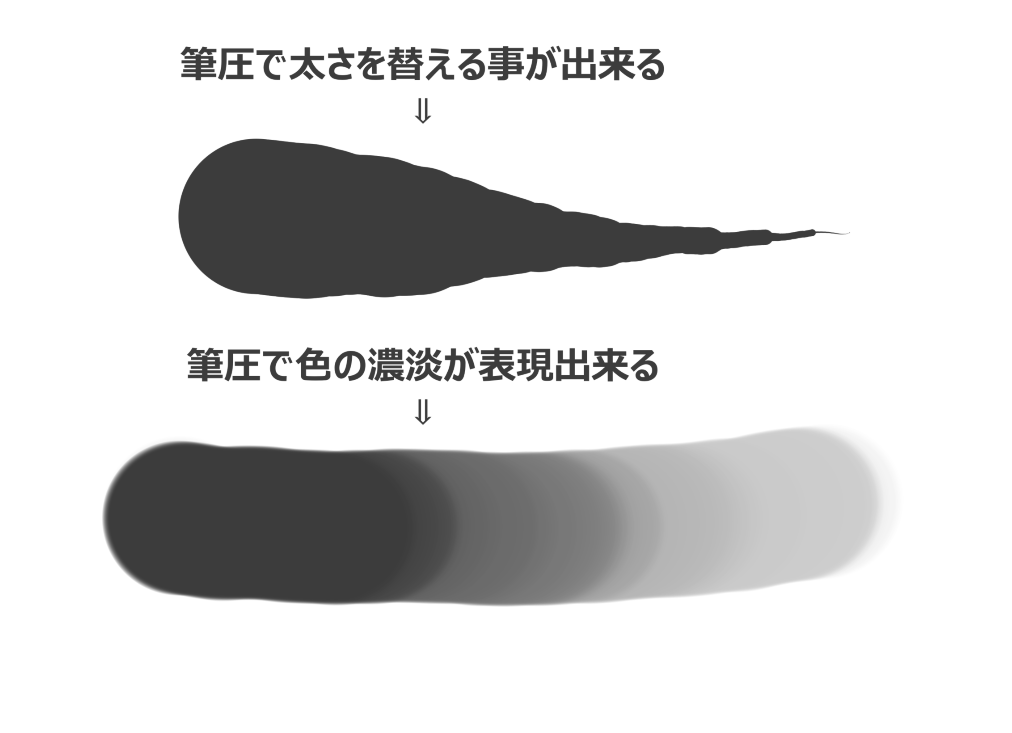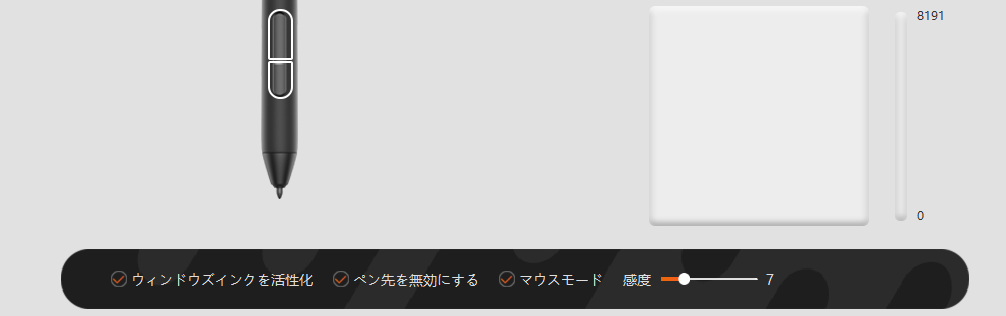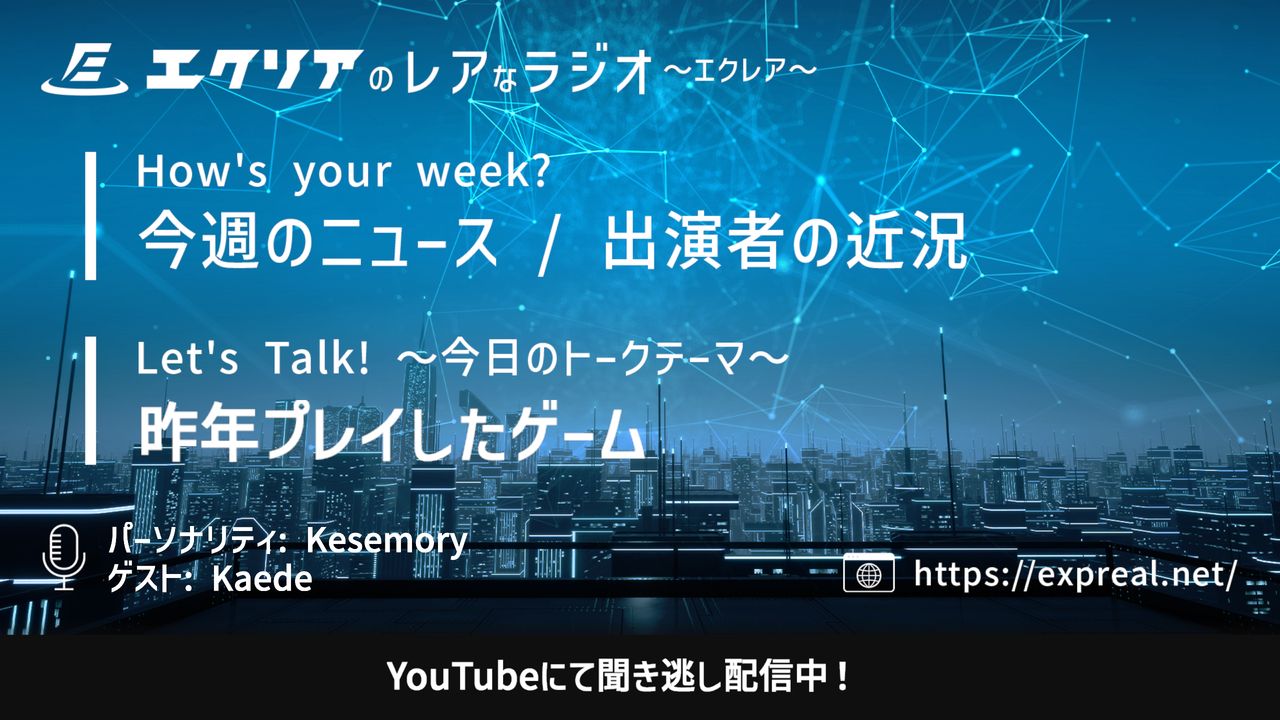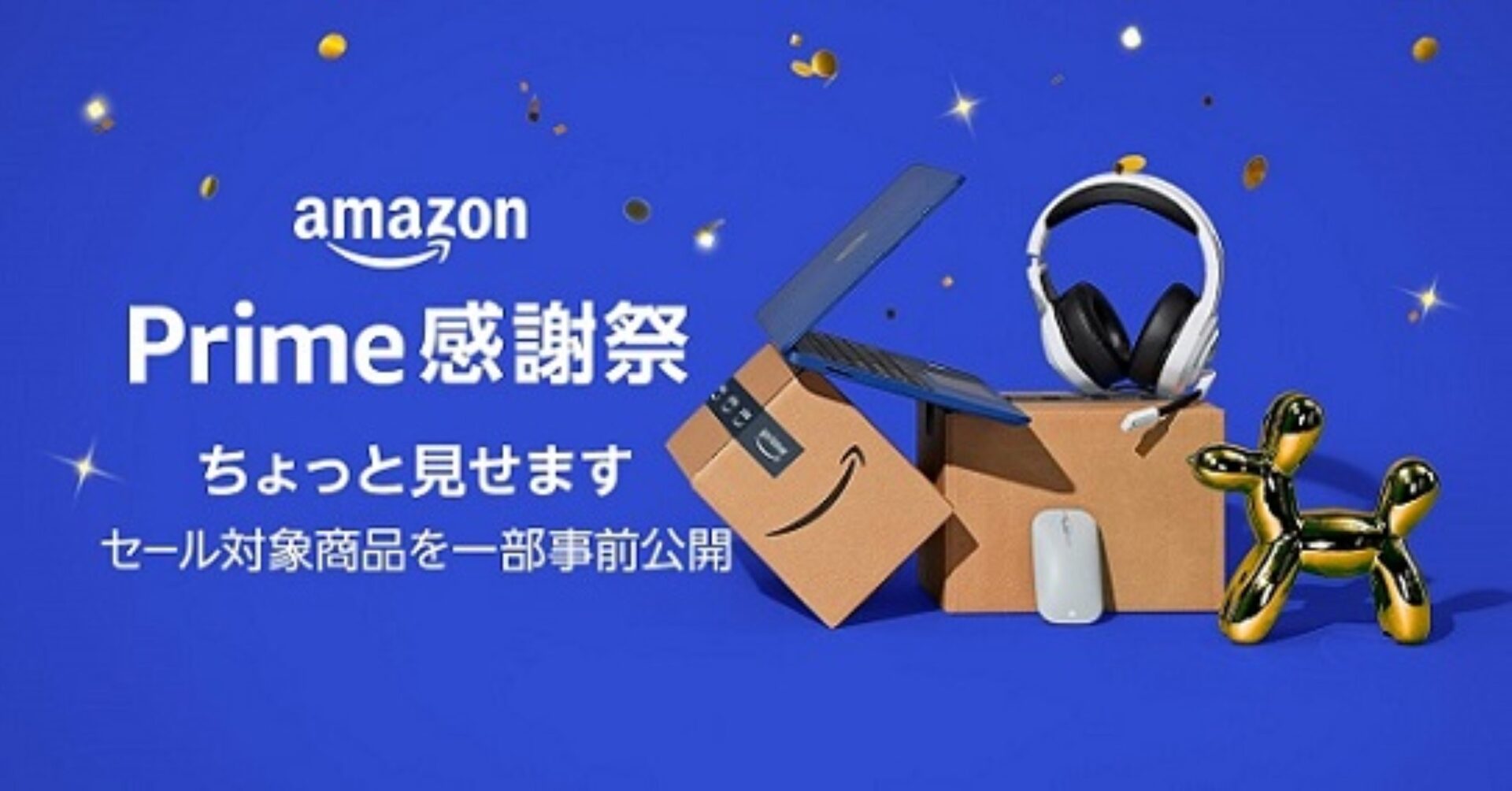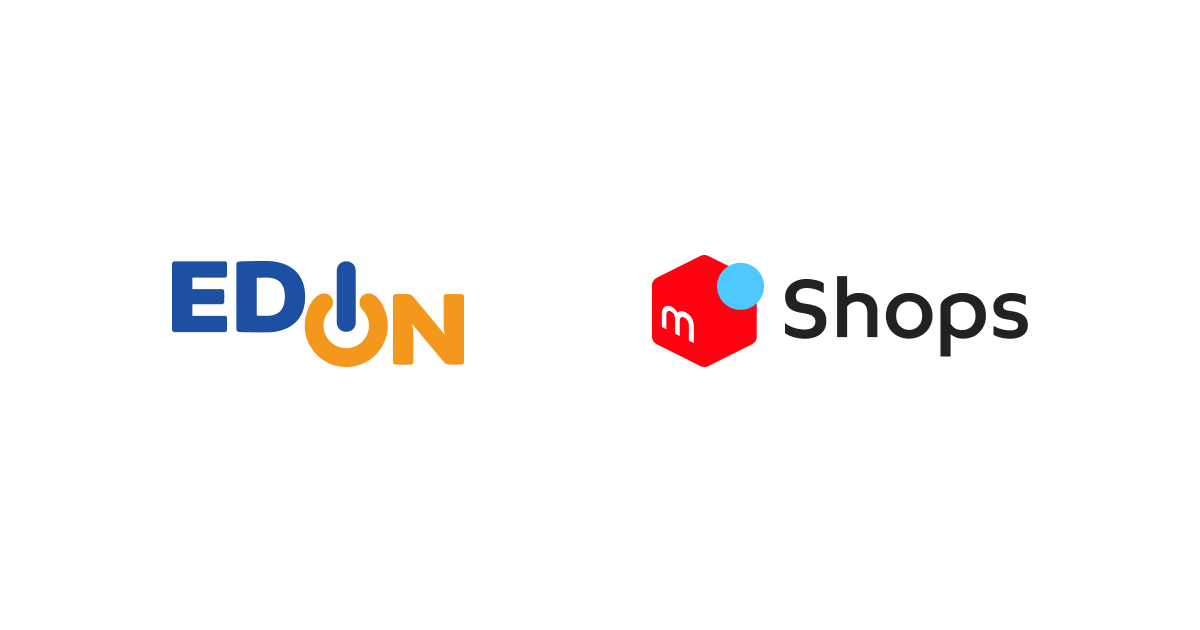【レビュー】PC周辺機器、GAMON S620 PenTablet
記事制作者: Kaede公開済み: // 更新済み:
Now printing...


Shiny Gamers NIKKAです。
Shiny Gamersのサムネイル画像など自ら書いているのですが、大きな悩みがありまして。。。
マウスでは細かい所まで描けない!
ってな訳で、今回、GAMONさん「S620ペンタブレット」を購入しましたのでレビューをしていきます!
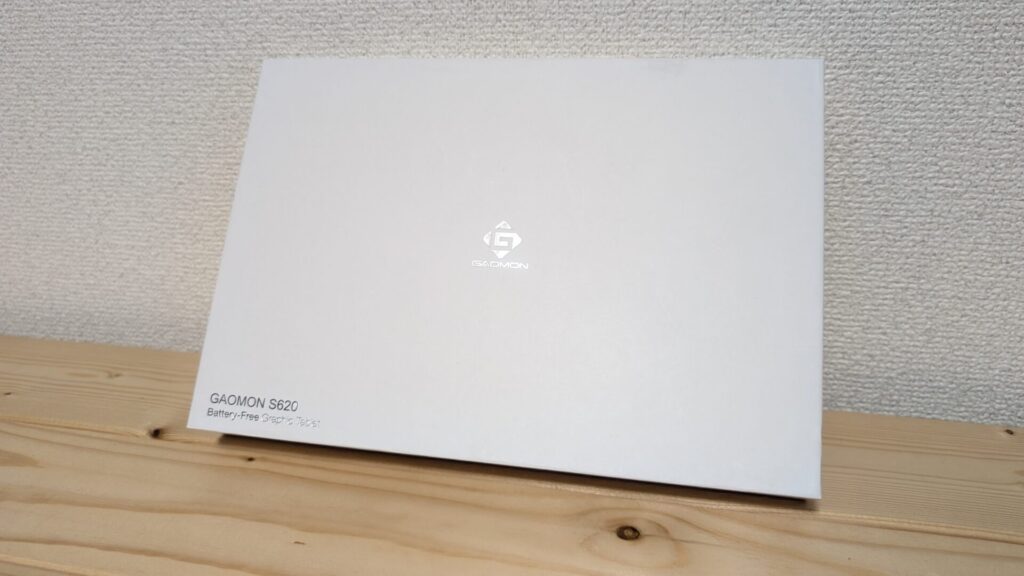
製品を選んだ理由
- 価格が安い!
このペンタブレットは初心者が買い易い価格で最初に扱うには打って付けで操作もシンプルな物になっています! - PC・MacOS・Androidの接続をサポート!
使用デバイスがPCとスマートフォン(Android)に対応しており、相互性が良い!(私がAndroidユーザーだからも理由の一つ) - ペンの性能
ペンの持ち心地は少し太めのペンを持っている感じで、長く握っていても疲れない様な構造。
ペン自体の充電は不要でペン先がパネルから1cm離れた所で自動的に接続し使用可能。
ペン先の交換も8本付属し長く使用する事が出来る。
この3点が魅力に感じ購入しました!
接続方法
1.機器接続

無線接続は対応していないため、有線で接続する必要があります。
| 接続 | 対応端子 |
|---|---|
| PC・Android側 | USB Type A & USB Type C ※付属のアダプターでAndroid接続用にUSB Type Cへ変換が可能 |
| ペンタブレット側 | USB Type MICRO – B |
2.設定
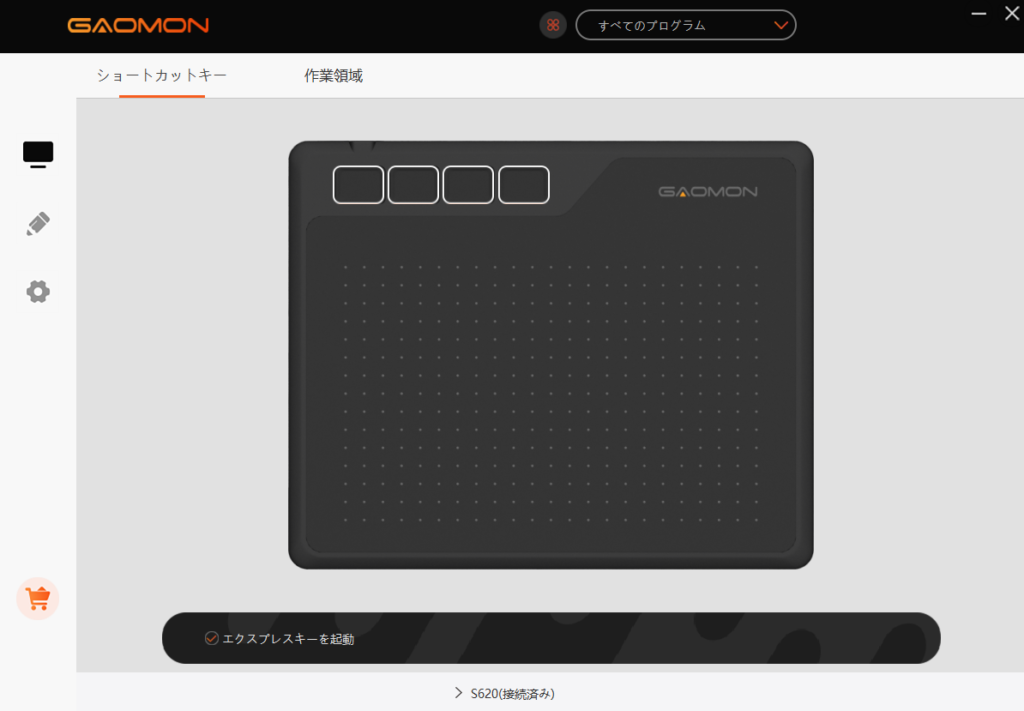
GAMON S620 PenTablet には、専用アプリケーションがあり、下記のような設定が可能です。
- 専用アプリケーションではショートカットキーの設定が可能。
タブレットキーとの設定は非常に簡単で入力欄をclick後使用するショートカットを入力する事で設定可能です。またショートカットキーに名前を付ける事が出来管理が容易です。 - モニターにあわせて作業域が設定可能。
使用しているもモニター枚数に合わせて2画面、1画面のみなどの作業域を設定することができます。
設定は、オレンジの枠を任意の画面に合わせる事でその画面のみで使用が出来、作業域を狭める事で細かい作業が可能です。 - ペン各種設定
圧力感度、ペン本体の物理ボタン設定、ペン先の動作設定が可能。
圧力感度設定
使用者の書き易い様に筆圧の設定が可能が可能です。
また、設定した内容をアプリケーション内で「圧力テスト」する事が出来ます。

ペン本体の物理ボタンの設定
専用アプリケーションから、ショートカットキーを割り振る事が可能。

ペン先も各種設定
「ウインドウズインクを活性化」では、絵を描くに使用し、Microsoft OneNote、Whiteboard、Sticky Notesなどのアプリと連携して使うことができます。
「ペン先を無効」では、無効にする事でペン先を当てての操作が無効にすることが可能で、カーソルのみの移動に切り替えることができます。
「マウスモード」では、マウスカーソルの様に書類やWebなどを操作することが可能になります。

使用してみての感想
パット自体薄く小型な為デスクに置いてしっくりくる大きさで使用感は非常に滑らかに動き、実際に紙に描いた様にストレス無く個人的には満足です。
まだ購入を検討されている方は是非使って頂ければと思います。
以上Shiny Gamers NIKKAでした。
PR
関連サイトリンク先
- GAOMON オンラインストア:
https://gaomon.net/ja-jp - GAOMON S620 ペンタブレット製品ページ:
https://gaomon.net/ja-jp/products/s620-pen-tablet