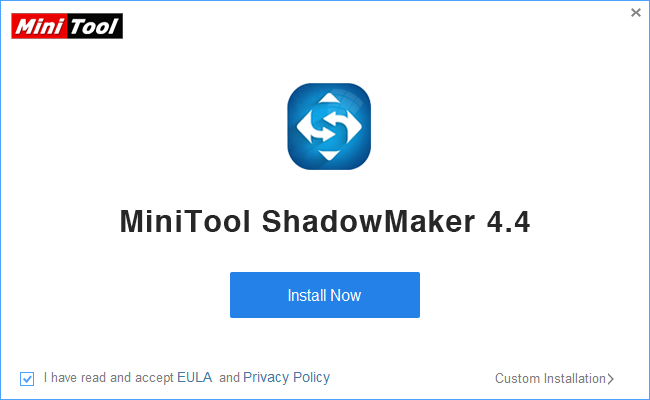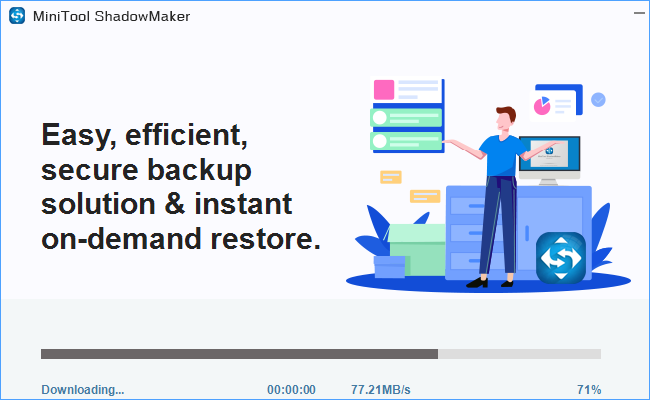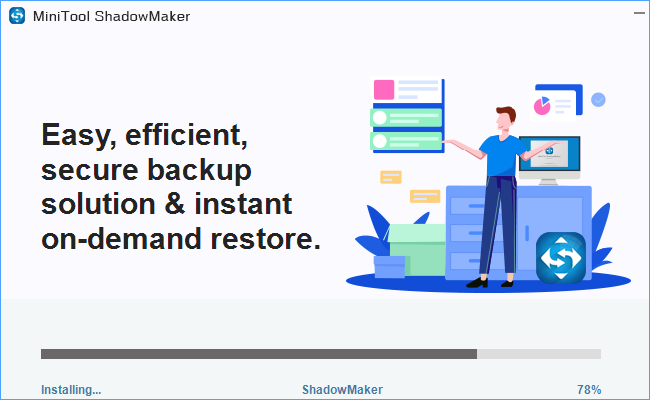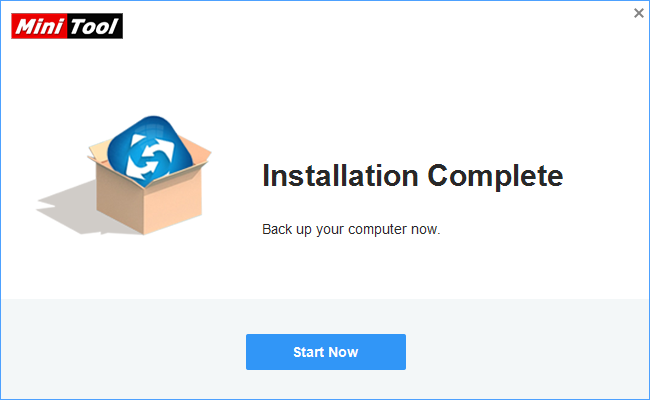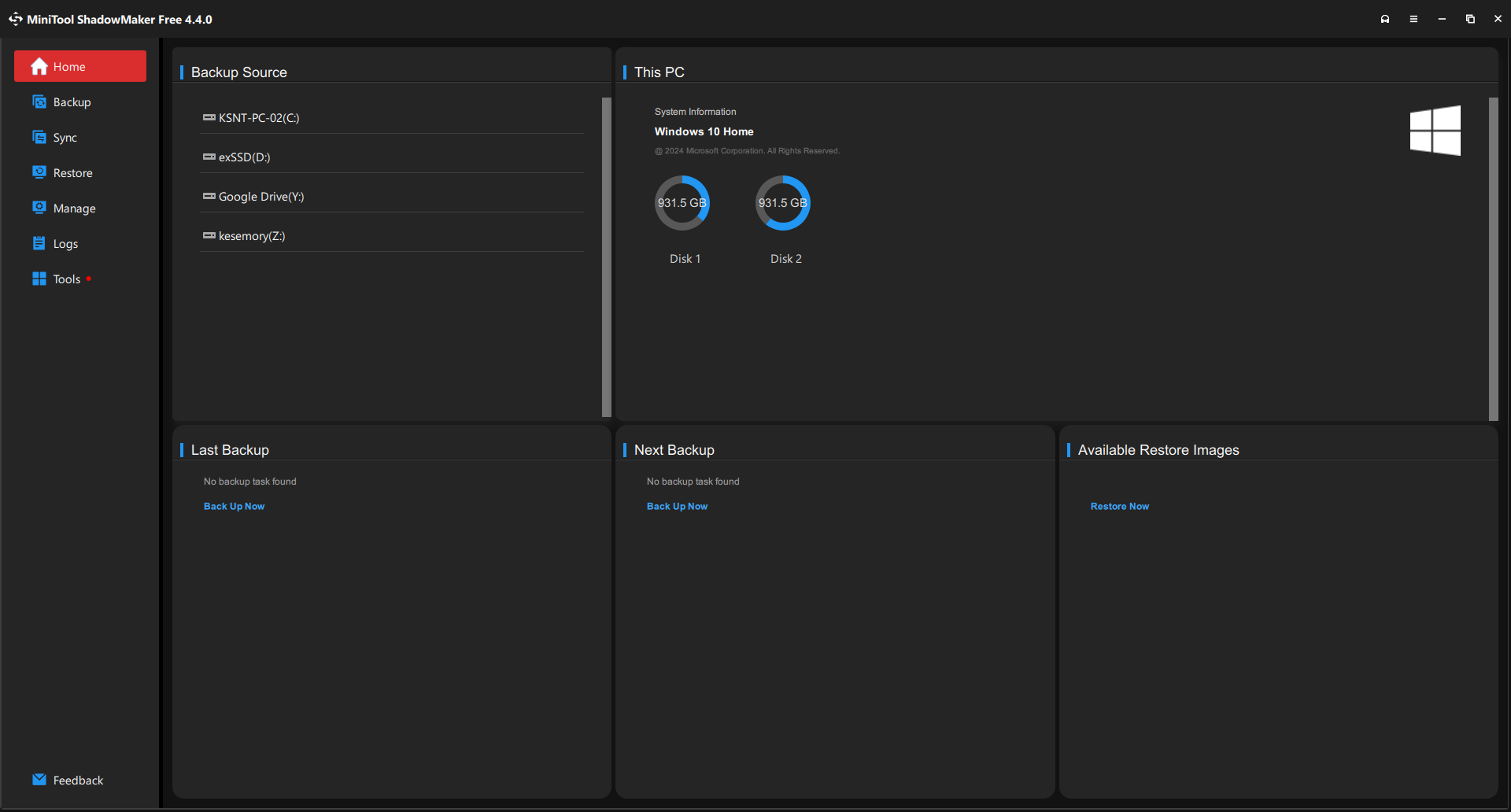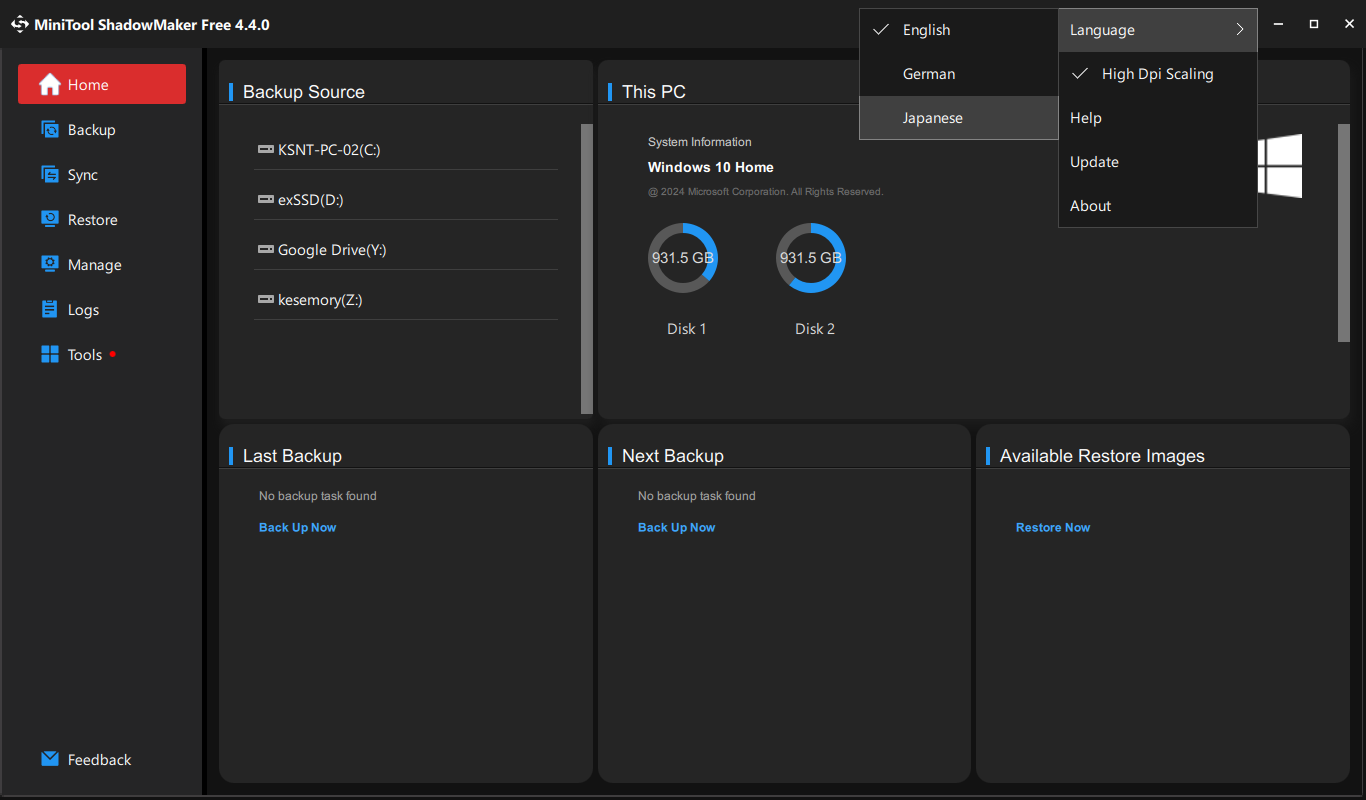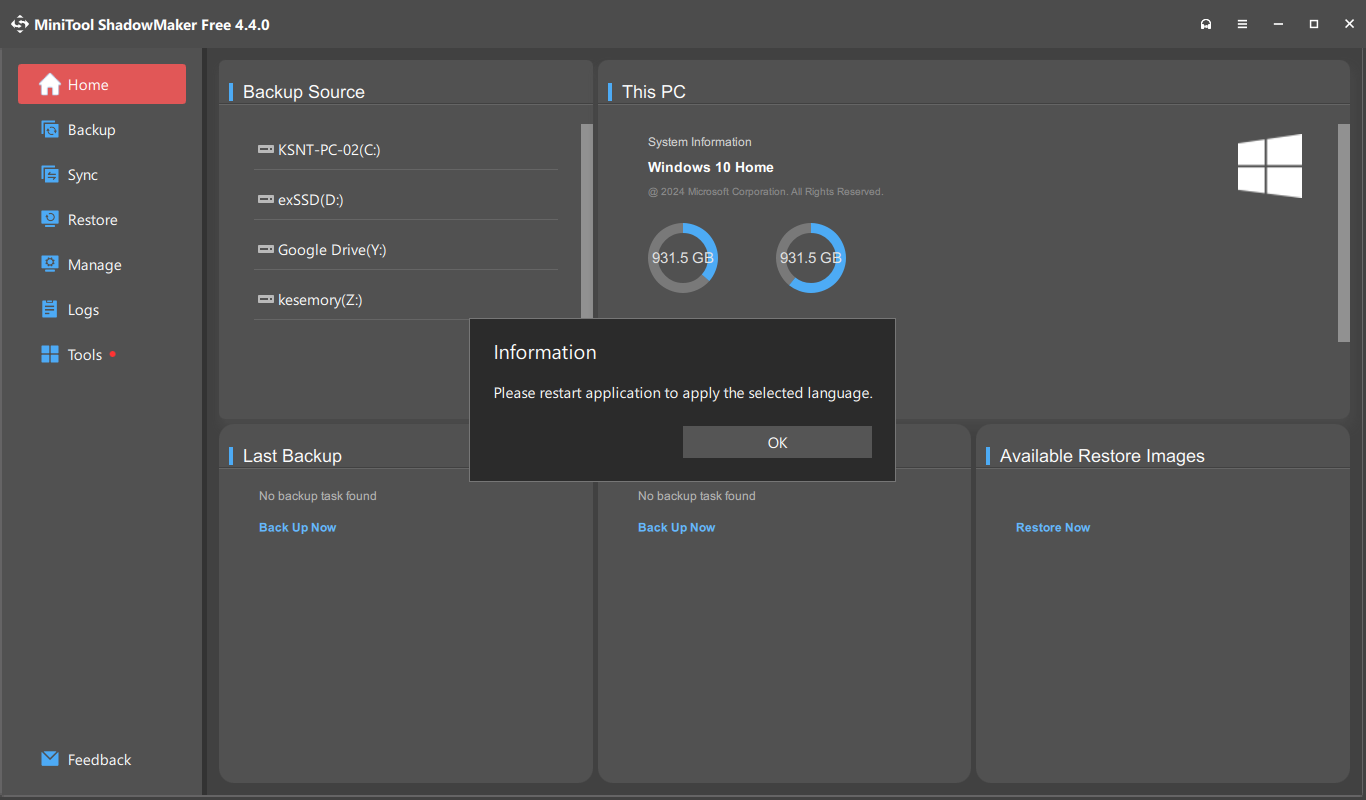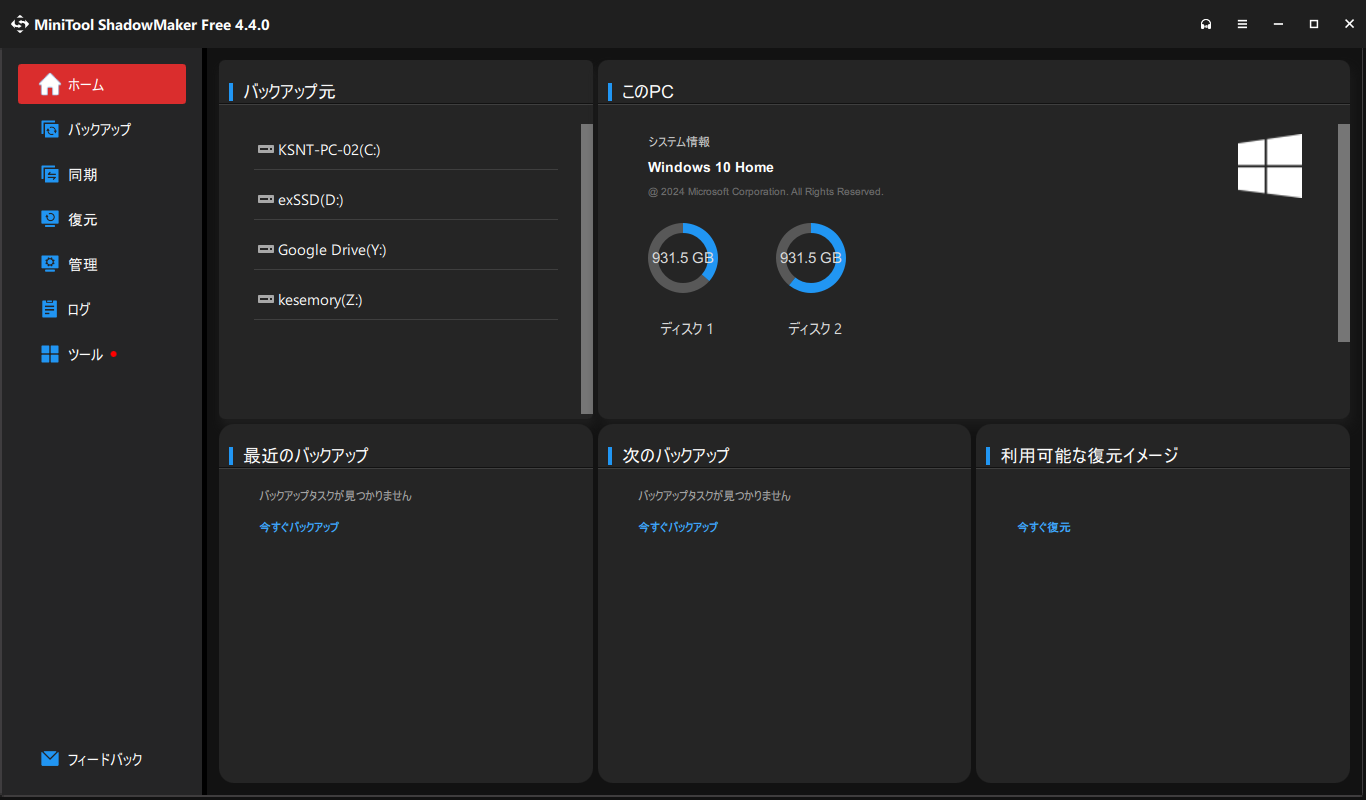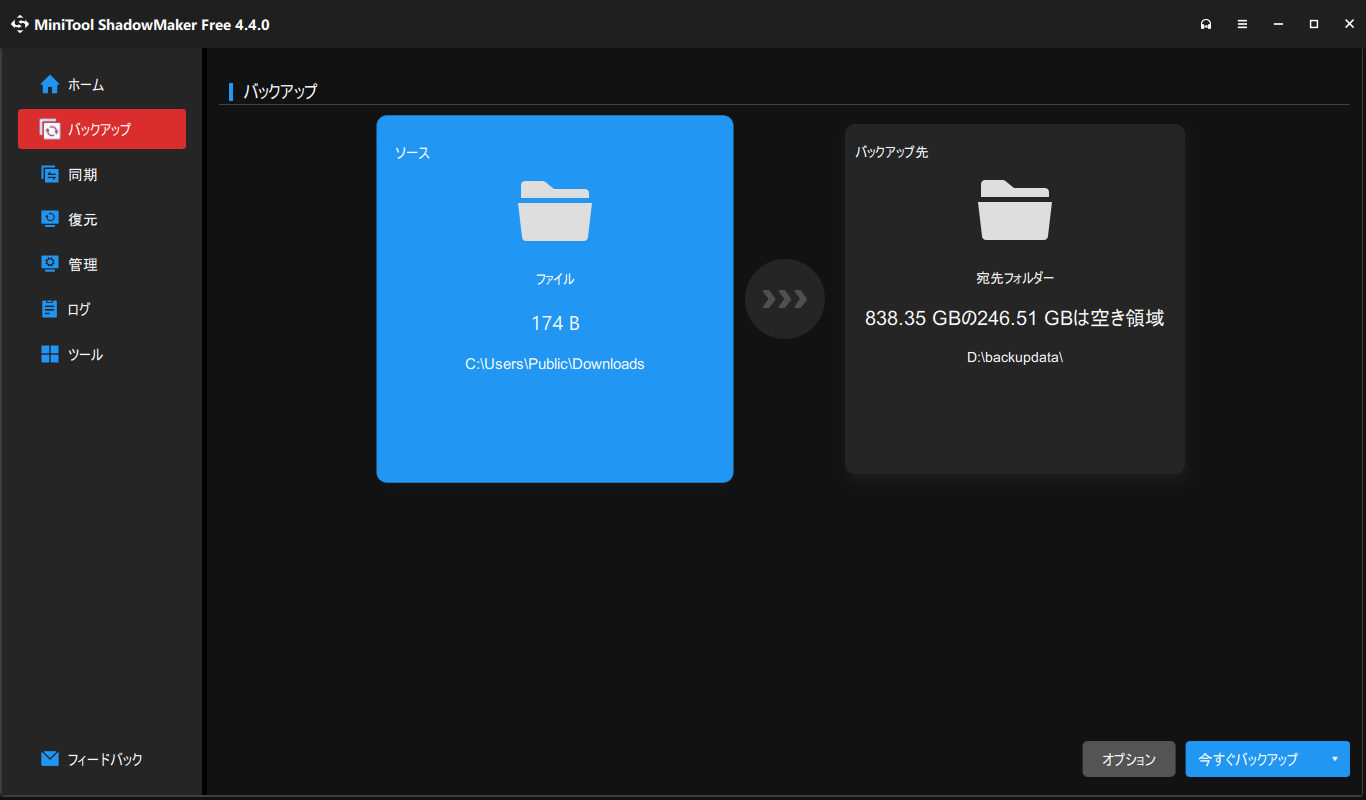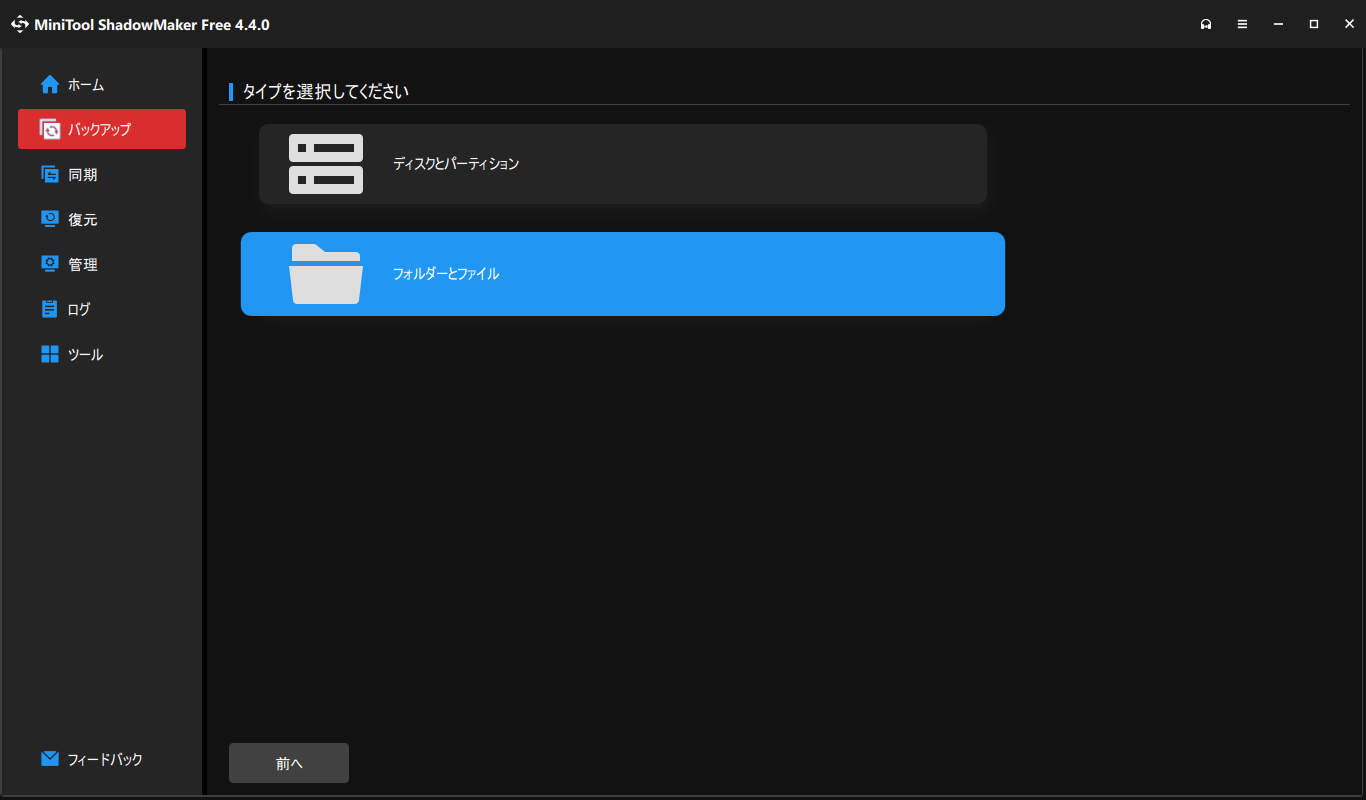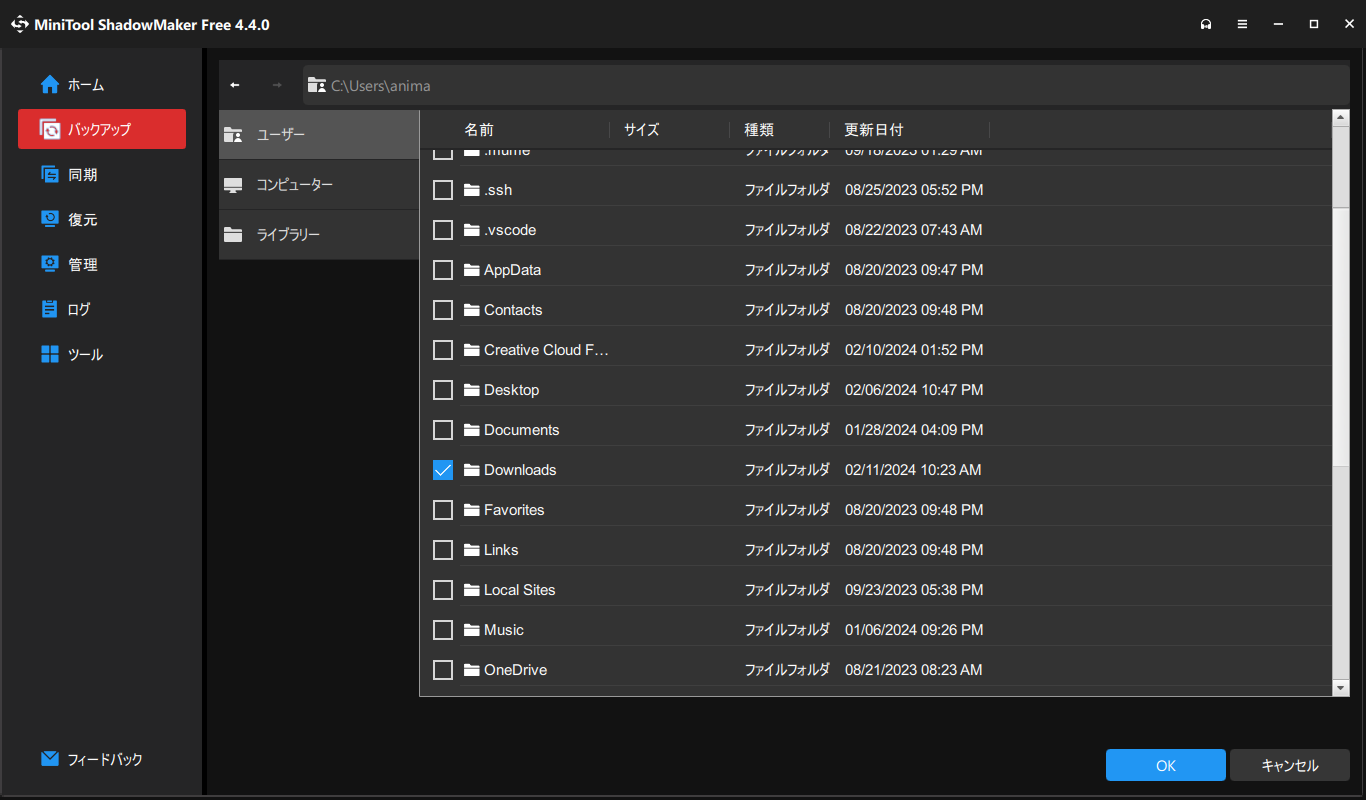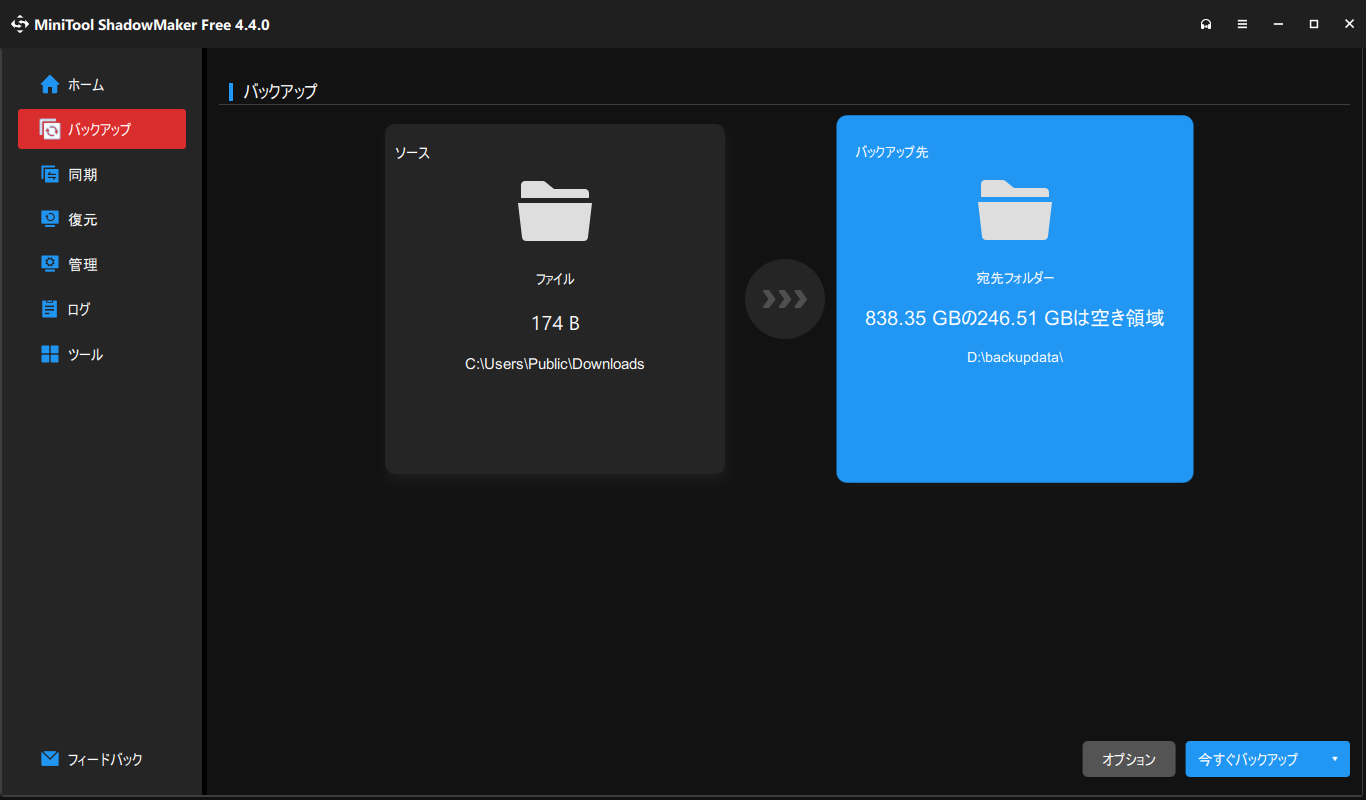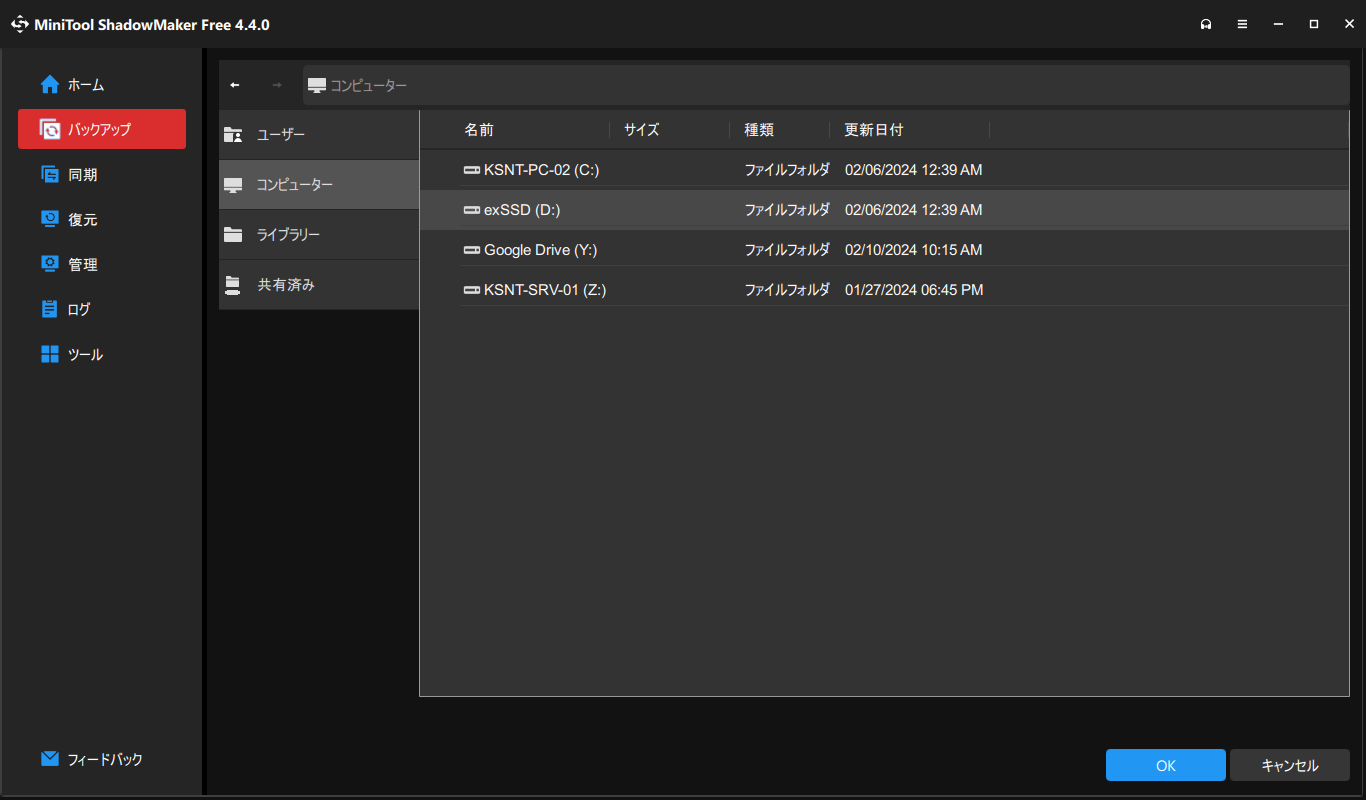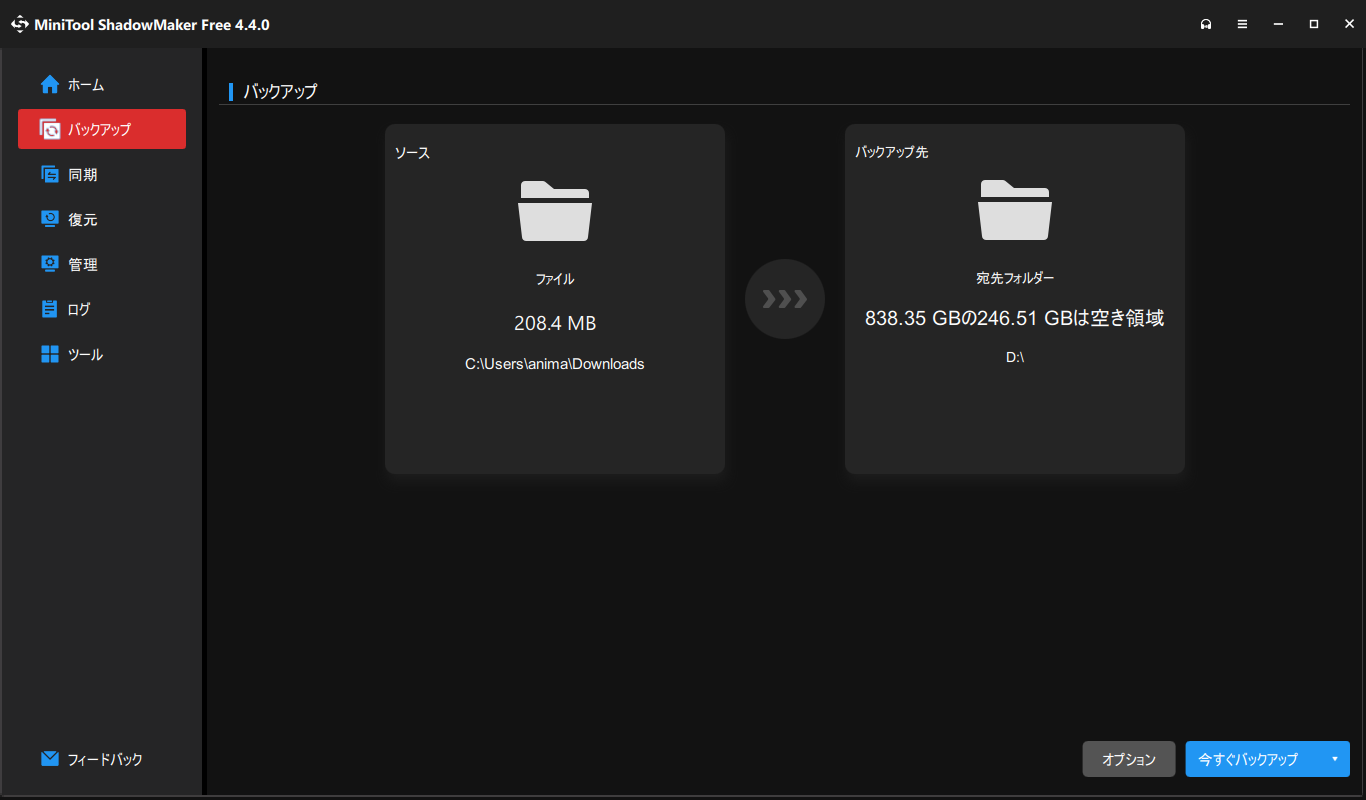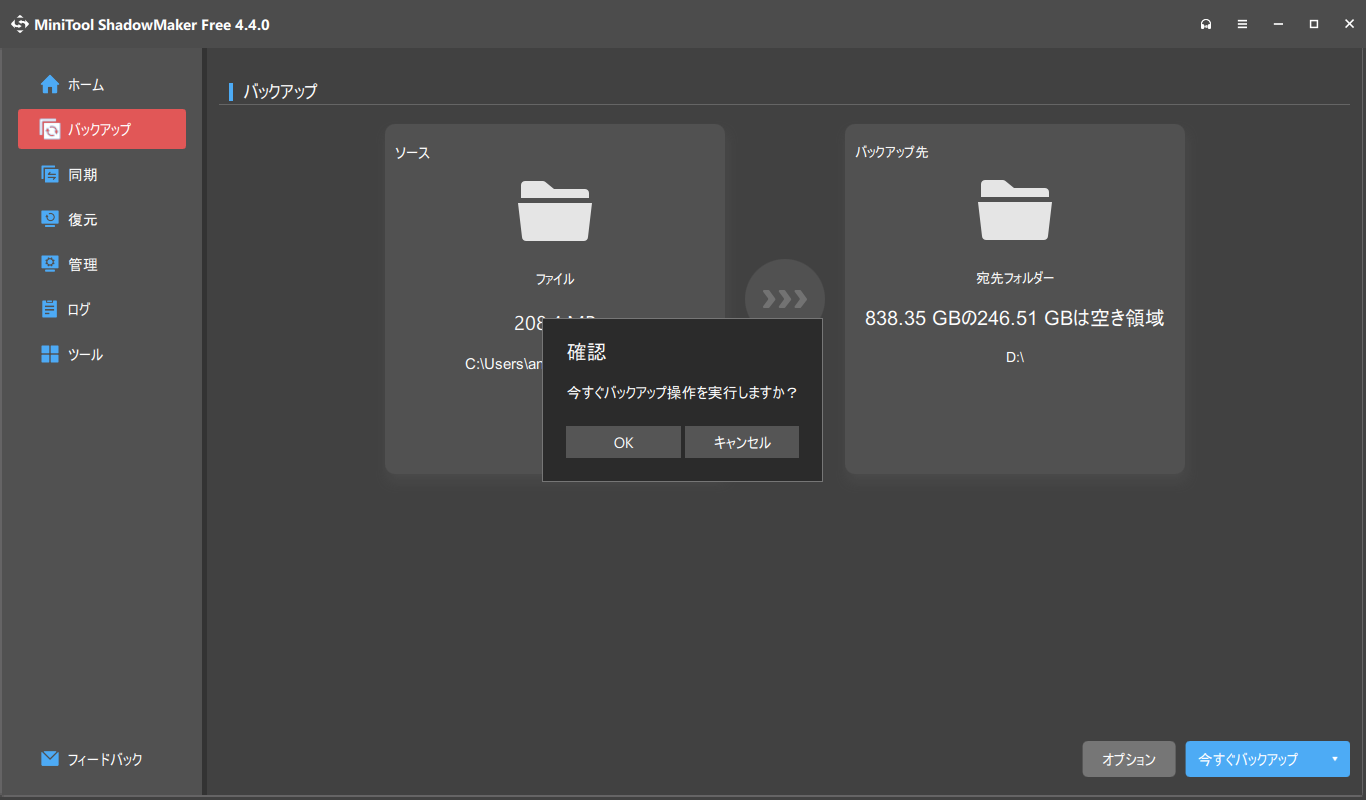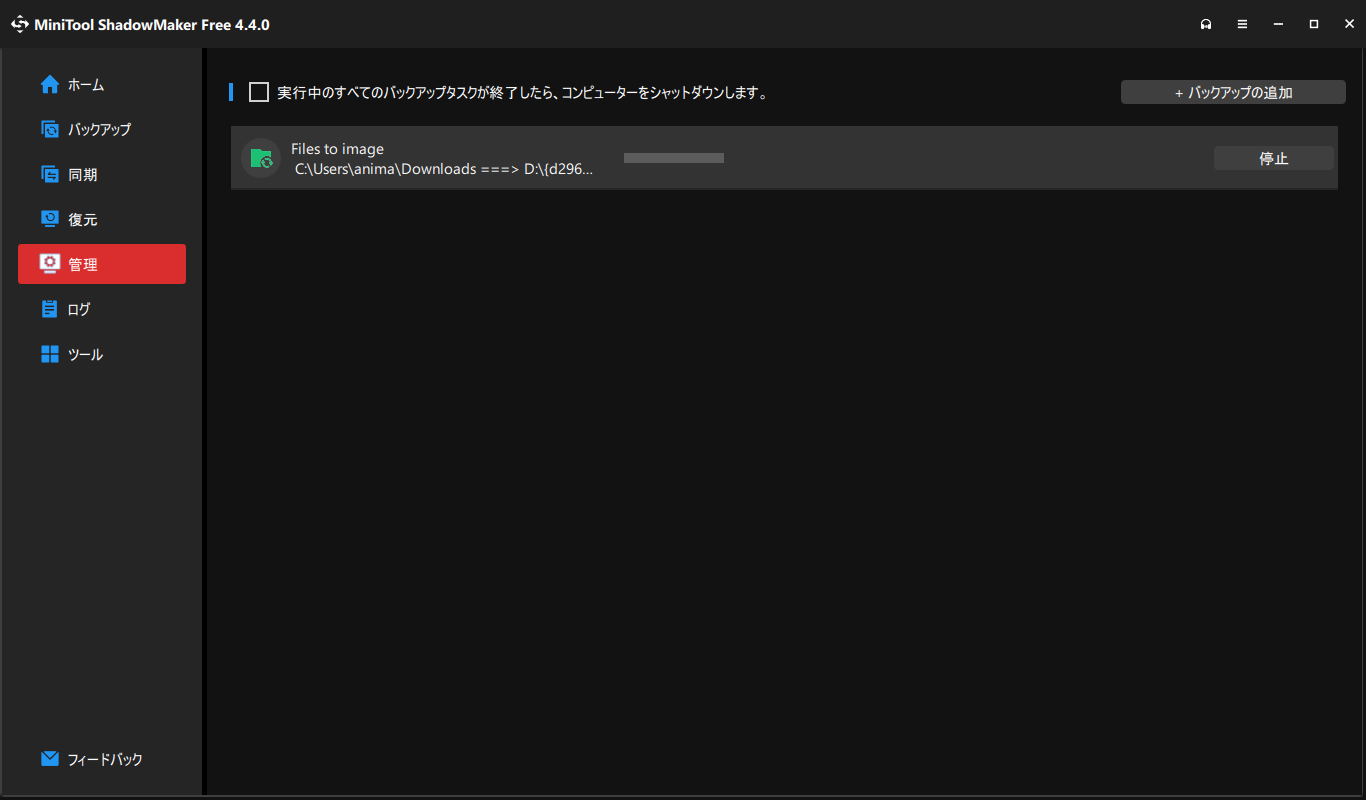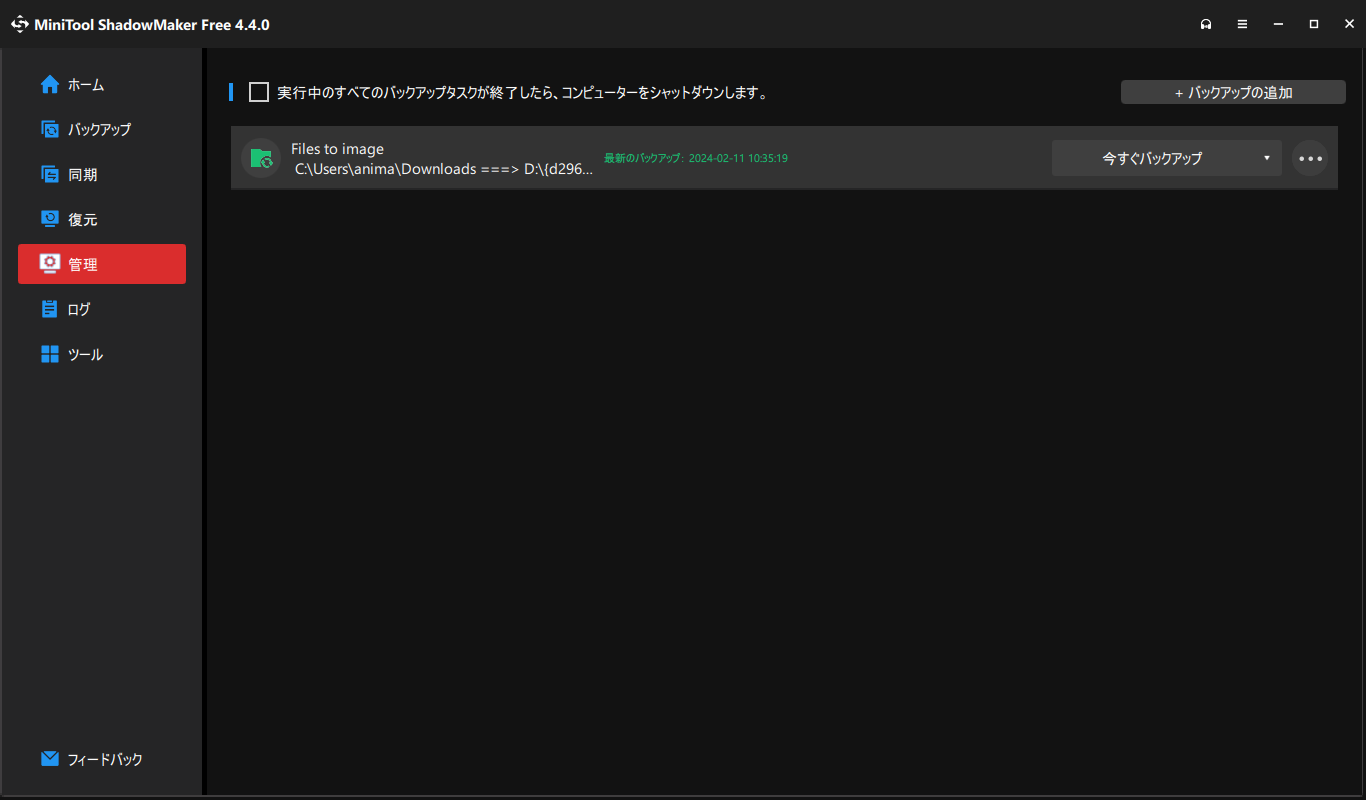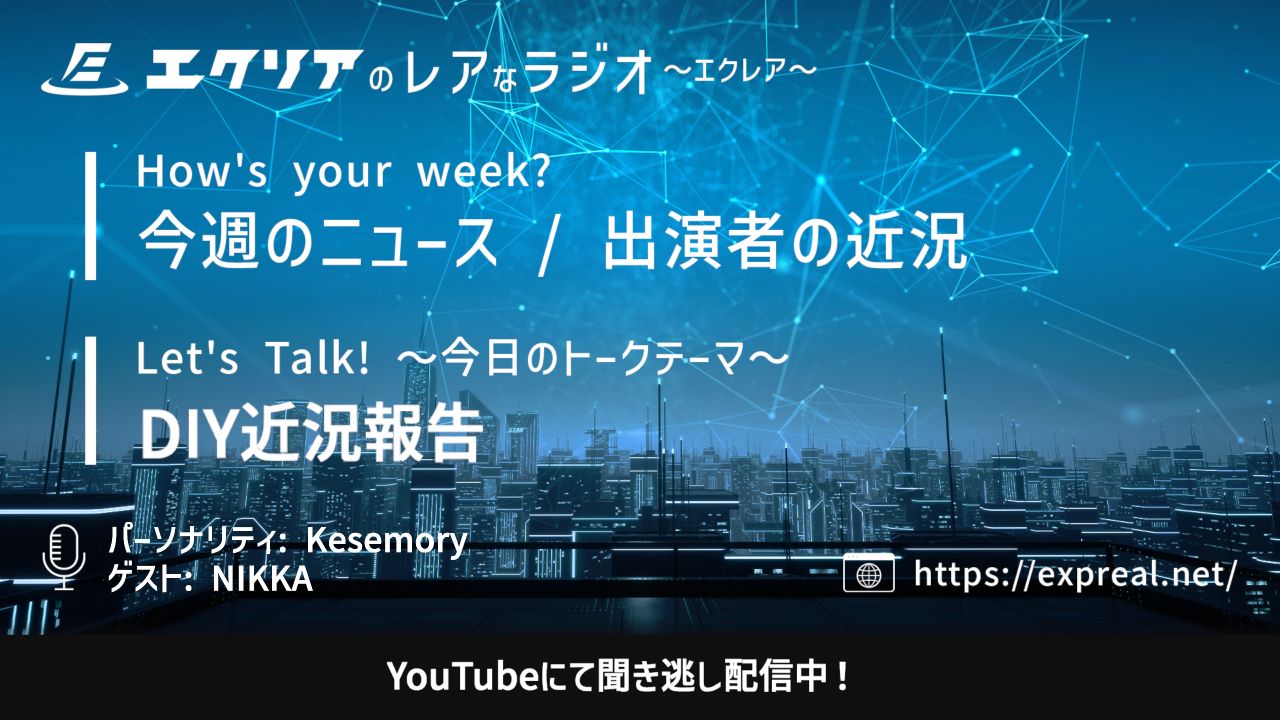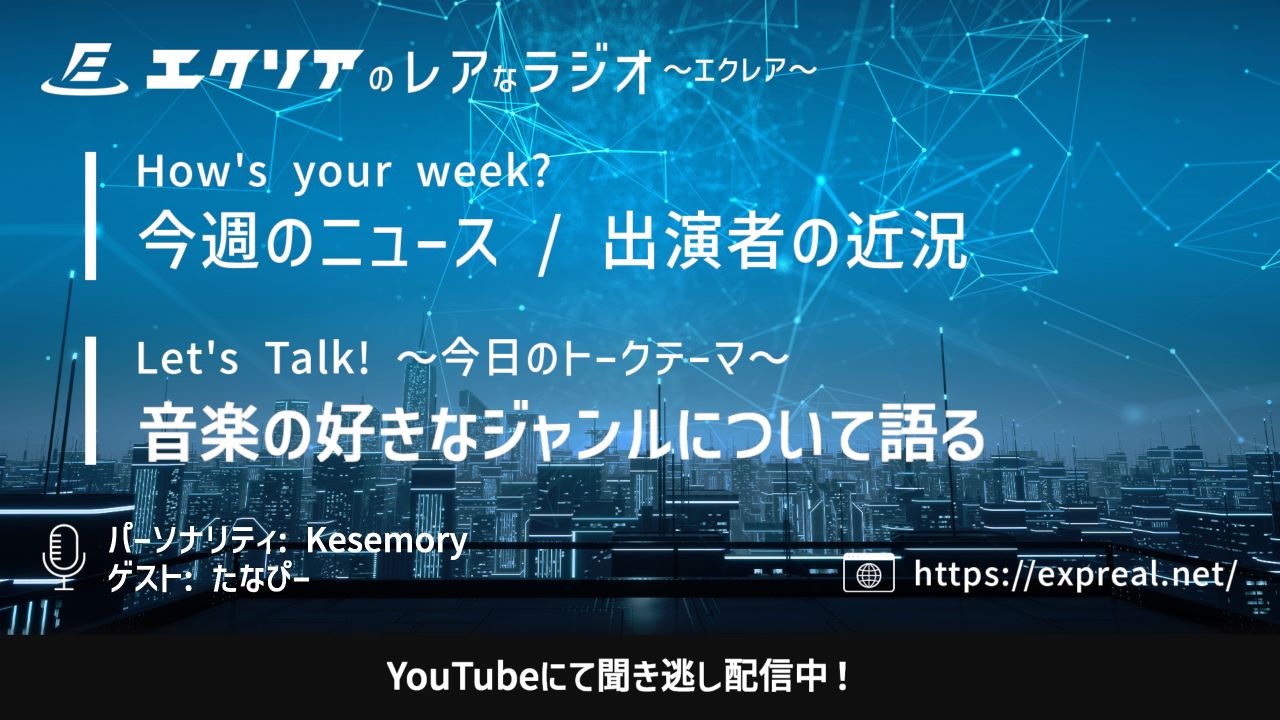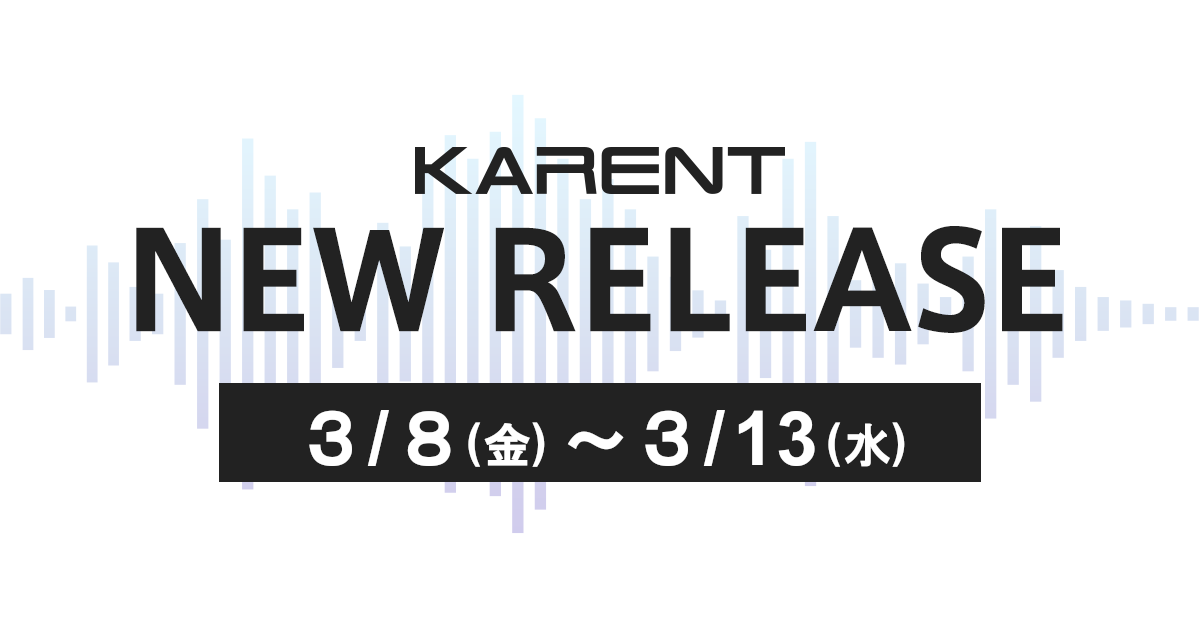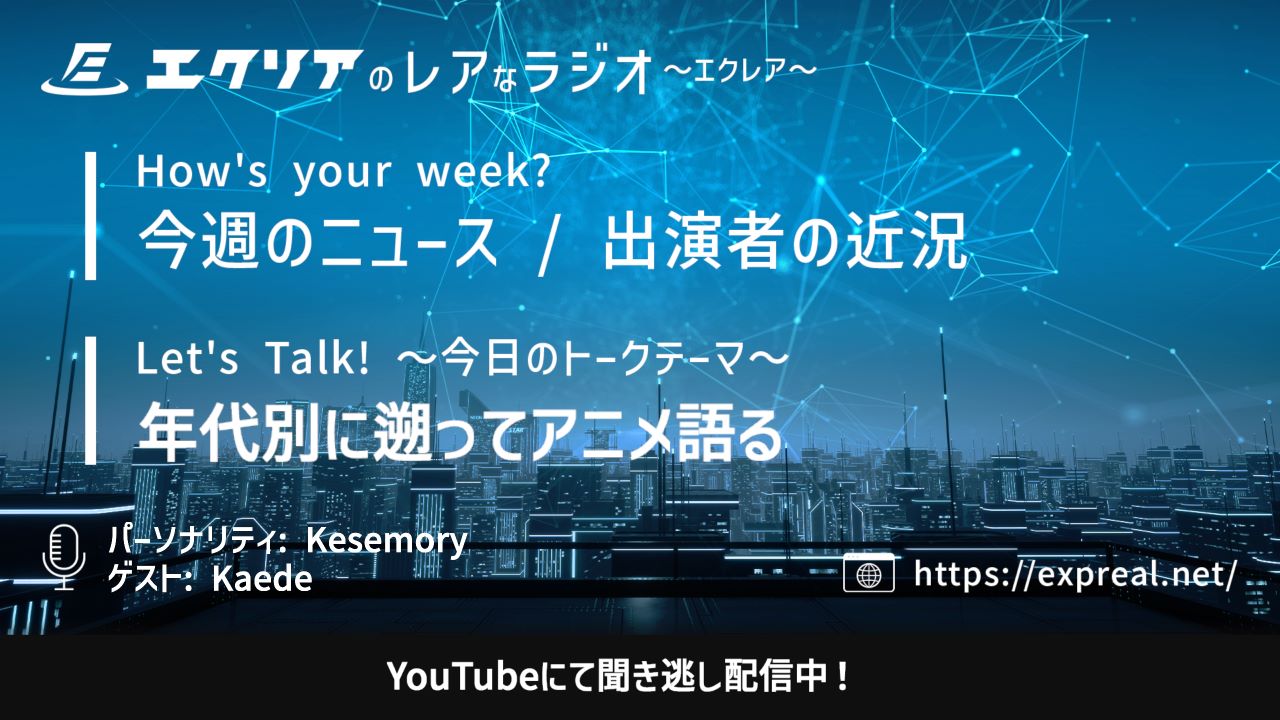【ソフトウェアレビュー】大切なそのデータ、MiniTool® ShadowMaker でバックアップしませんか?
記事制作者: Kaede公開済み: // 更新済み:
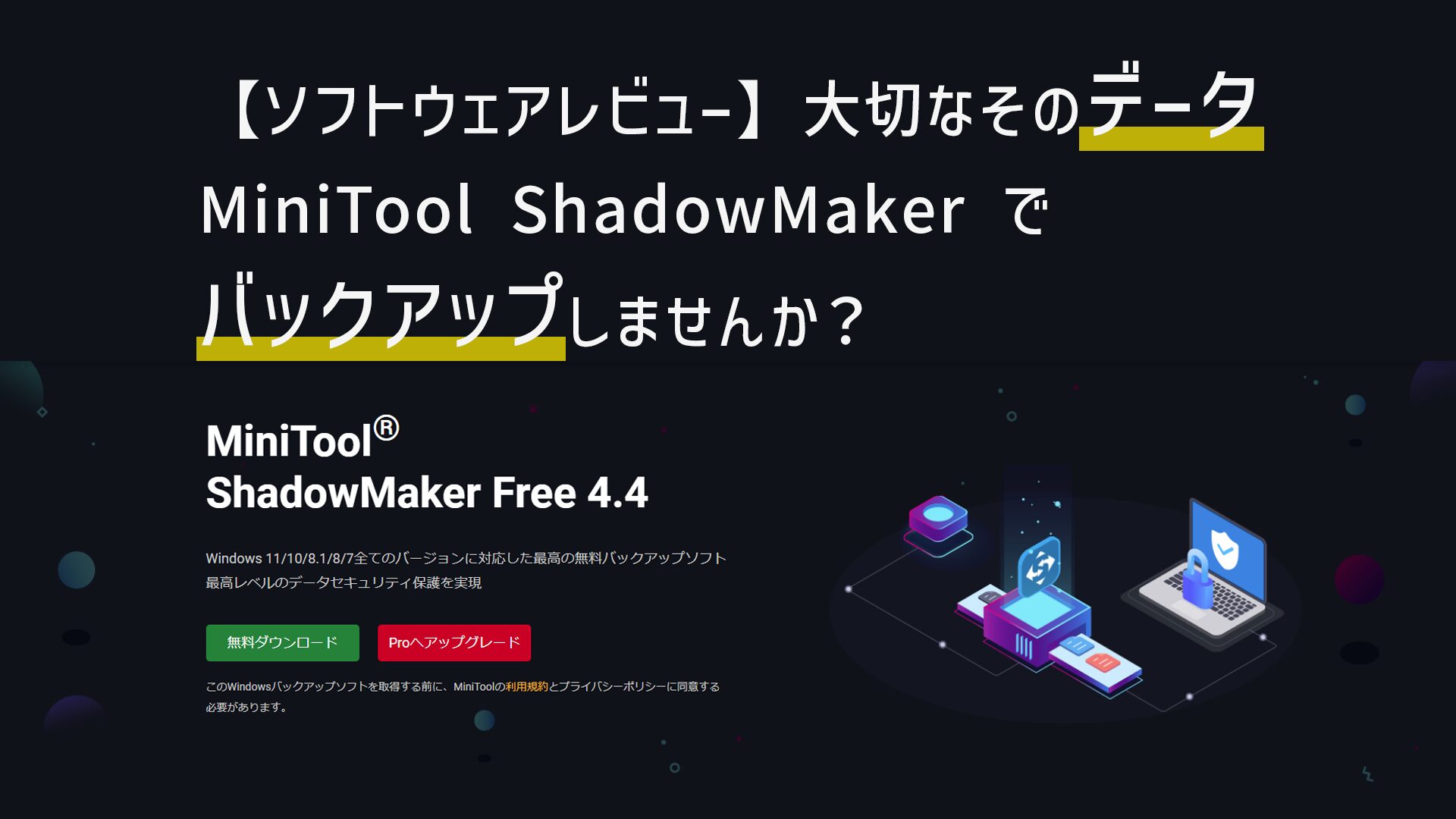
- この記事は広告記事となります。
- この記事では、無料版に限った使用感の紹介となります。
- 2024 年 2 月時点のソフトウェアの紹介となりますので、最新のバージョンと見た目や使用方法が異なる場合があります。
はじめに
みなさんどうも!エクリアの記事を閲覧いただきありがとうございます。Web サイト担当の Kesemory です。
みなさんは、普段からパソコンのデータバックアップを行っていますでしょうか。
もちろん、パソコン本体に内蔵された HDD や SSD にデータは保存されるので、パソコンが故障しない限りは問題ないかと思いますが、落雷や落下、寿命などの故障によりデータが消えてしまう可能性もあります。仕事でよくパソコンを使う方も、大切な写真や動画を保存している方も、それぞれに失くしたくない大切なデータがあると思います。
今回の記事は、そんな失くしたくないデータがあるパソコンをデータバックアップできる「MiniTool® ShadowMaker Free」のご紹介しますので、是非とも今回のこちらの記事で改めてバックアップの意識を持っていただけたらと思います。
MiniTool® ShadowMaker の魅力
一番の魅力はバックアップする対象を、ディスク全体かフォルダやファイル単体かで選択が可能な機能面と、選択のしやすさを兼ね備えたシンプルなユーザインターフェイスが両立されていることにあると思います。パソコンに使い慣れている方であれば、インストールからバックアップ開始まで 5 分程度で可能と思われます。
※お使いのネットワーク環境によってインストールからバックアップ開始時間は前後します。
また、バックアップ機能だけでなく、同期機能があります。これにより、バックアップ対象フォルダの状態を、バックアップ先へそのまま反映させることができます。
さらに、有償版のみの機能となりますが、Windows PE 環境でバックアップと復元ができるため、限られた環境下でもデータのバックアップや同期ができます。
注意点
無料版なので MiniTool® に関する広告が表示されます。
この広告はアプリが起動された時に表示されますが、非表示にすることも可能です。
システムディスクのクローンは、無料版では対象外の機能となっています。
そのため、古くなったディスクにあるデータを新しいディスクに移すといった使用法ができません。
詳しい機能比較は、以下にまとめていますのであわせてご参照ください。
簡単に使用方法をご紹介
インストール方法
ここでは、MiniTool® ShadowMaker をインストールする方法をご紹介します。
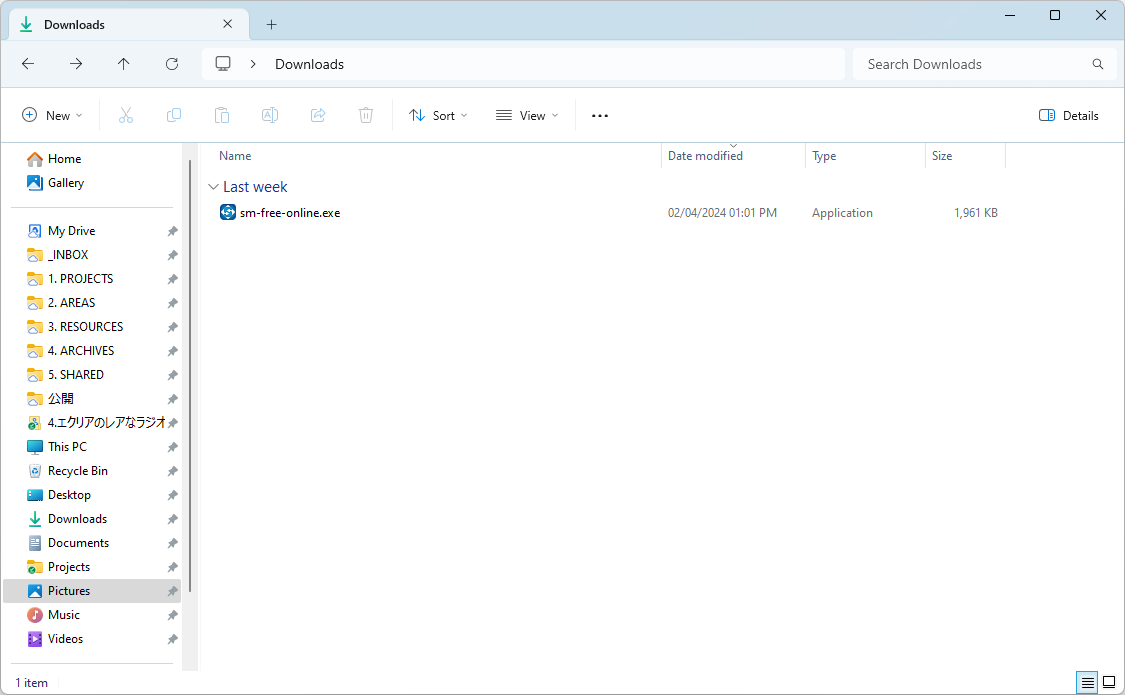
日本語化
MiniTool® ShadowMaker が最初に英語で起動されてしまった場合は、以下に紹介する方法で表示言語を日本語に変更できます。
バックアップ方法
ここでは、MiniTool® ShadowMaker を使用したバックアップ方法を紹介します。例として C ドライブのダウンロードフォルダを、 D ドライブにバックアップしてみます。
仕様とバージョンの比較
MiniTool® ShadowMaker バージョン比較
| 機能名 | Free | Pro (月額) |
Pro (年額) |
Pro Ultimate (永久ライセンス) |
|---|---|---|---|---|
| ライセンスの種類 | ― | 1 PC / 1 ライセンス | 2 PCs / 1 ライセンス | 3 PCs / 1 ライセンス |
| Windows 7 / 8 / 8.1 / 10 / 11 対応 | ◯ | ◯ | ◯ | ◯ |
| ファイルのバックアップと復元 | ◯ | ◯ | ◯ | ◯ |
| システムのバックアップと復元 | ◯ | ◯ | ◯ | ◯ |
| パーティションのバックアップと復元 | ◯ | ◯ | ◯ | ◯ |
| ディスクのバックアップと復元 | ◯ | ◯ | ◯ | ◯ |
| ファイル同期と検索 | ◯ | ◯ | ◯ | ◯ |
| システムディスクのクローン | ✕ | ◯ | ◯ | ◯ |
| 非システムディスクのクローン | ◯ | ◯ | ◯ | ◯ |
| ダイナミック ディスク (シンプル ボリューム) のクローン | ◯ | ◯ | ◯ | ◯ |
| 完全/差分バックアップスキーム | ✕ | ◯ | ◯ | ◯ |
| ユニバーサル復元対応 | ✕ | ◯ | ◯ | ◯ |
| WinPEで復元 | ◯ | ◯ | ◯ | ◯ |
| ダイナミック ディスク (シンプル ボリューム) のクローン | ◯ | ◯ | ◯ | ◯ |
| WinPEで同期 | ✕ | ◯ | ◯ | ◯ |
| WinPEでクローン作成 | ✕ | ◯ | ◯ | ◯ |
| WinPEでバックアップ管理 | ✕ | ◯ | ◯ | ◯ |
| WinPEで同期管理 | ✕ | ◯ | ◯ | ◯ |
技術仕様
| 対応 OS | Windows 7 / 8 / 8.1 / 10 / 11 対応 |
|---|---|
| CPU | Intel Pentium 1GHz |
| RAM | 2GB 以上 |
| ストレージ | 1.5GB 以上の空き容量 |
| 対応ファイルシステム | exFAT / FAT16 / FAT32 / NTFS / Ext2,3,4 |
| バックアップ対応ストレージメディア | HDD / SSD / USB (外付け対応) / ハードウェア RAID / NAS / ホームファイルサーバー |
まとめ
さて、ここまでバックアップソフトウェアのひとつである「MiniTool® ShadowMaker Free」についてご紹介してきました。この記事で、お使いのパソコンに保存しているデータのバックアップについて、考えるきっかけになれば幸いです。
また、少しでも役に立ったと思っていただけましたら、ぜひこの記事の下にある SNS のシェアボタンより共有もお願いします。
それでは、また次の記事でお会いしましょう。以上、Web サイト担当 Kesemory でした!
関連リンク
-
MiniTool® ShadowMaker Free 4.4 – 公式サイト:
https://jp.minitool.com/backup/system-backup.html