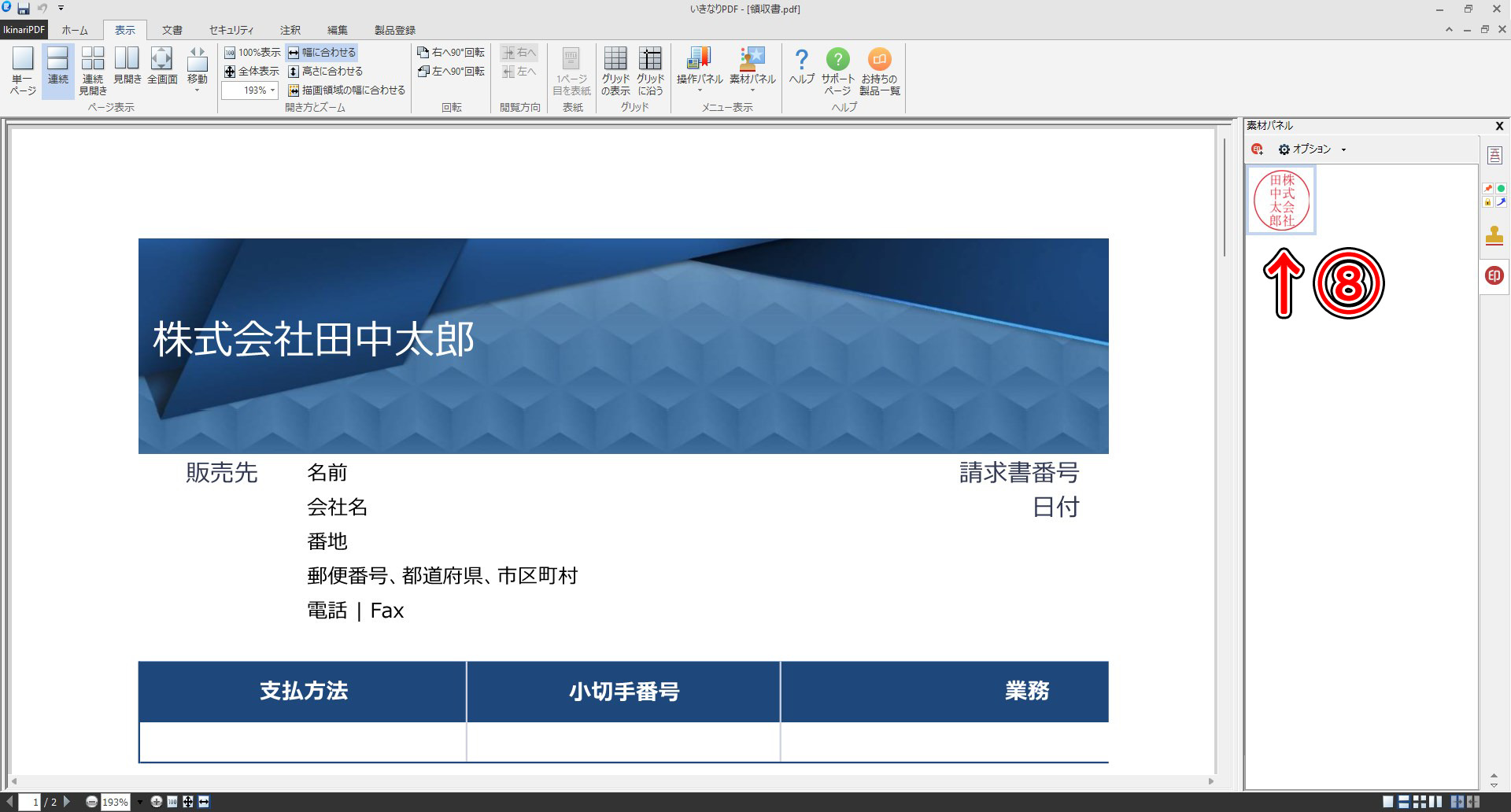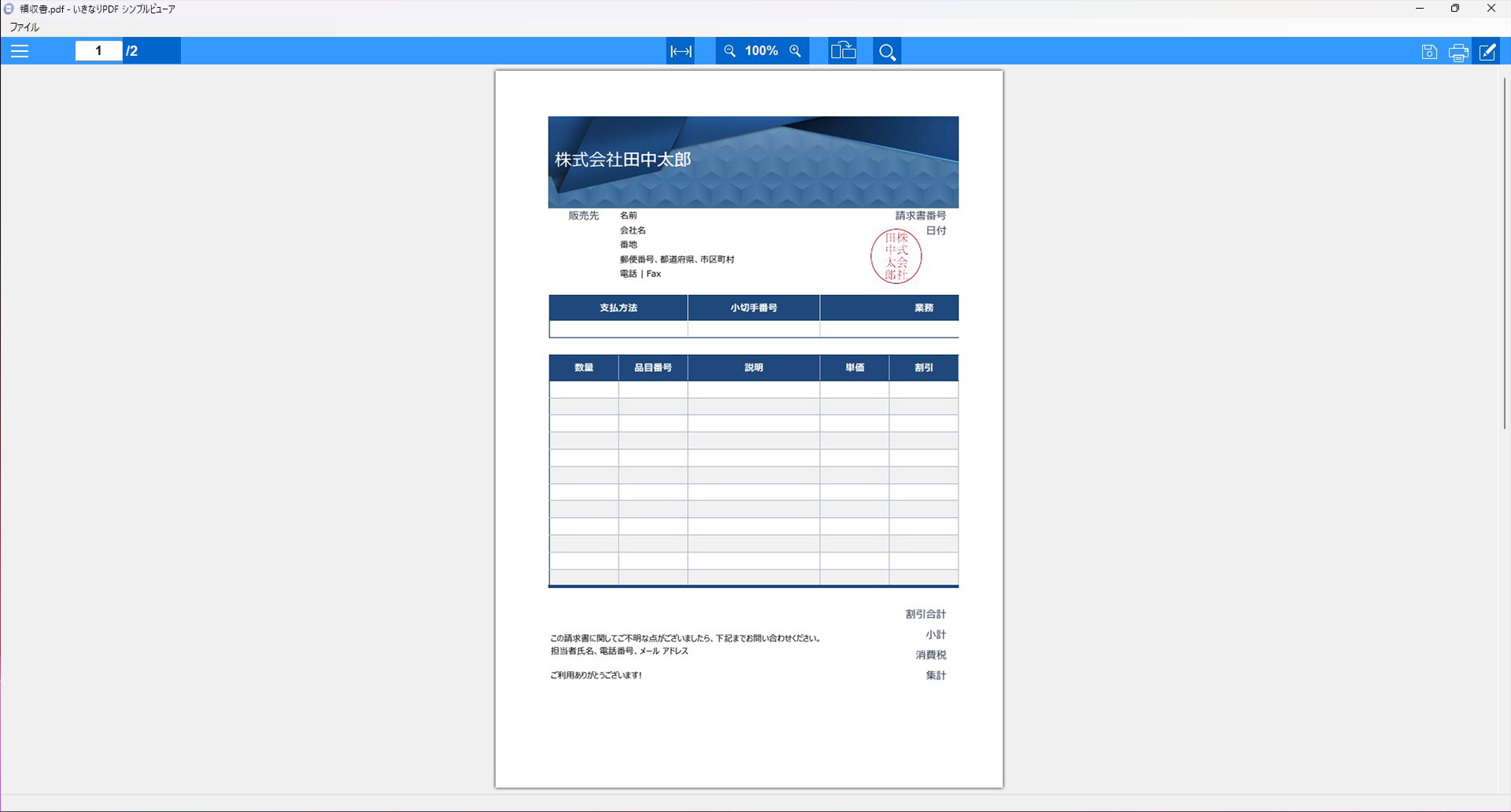【いきなりPDF】どうすればいいの? ~電子印鑑の作り方と押し方編~
記事制作者: Kesemory公開済み: // 更新済み:

その他のバージョンでは操作方法が異なる場合がございますので予めご了承ください。
はじめに
こんにちは!エクリア記事担当の Kesemory です。みなさん、日頃 PDF ファイルを使っていますか?
前回の記事で、手軽に閲覧・編集できる編集ソフト「いきなりPDF」について解説させていただきました。今回は、その「いきなり PDF」の機能の一つである「電子印鑑」をご紹介します。
その他の機能については以前の記事で詳しく紹介していますので、下記 URL よりご覧ください!

【ソースネクスト】世界一わかりやすい「いきなりPDF」のご紹介 | Express Reality【エクリア】
– https://expreal.net/archives/3489
それでは、早速作り方と押し方を見ていきましょう!
電子印鑑の作り方と押し方
まずは、押印するためのはんこを作成していきます。
※予め電子印鑑を押印したい PDF ファイルを開いておいてください。
1. 電子印鑑の作成
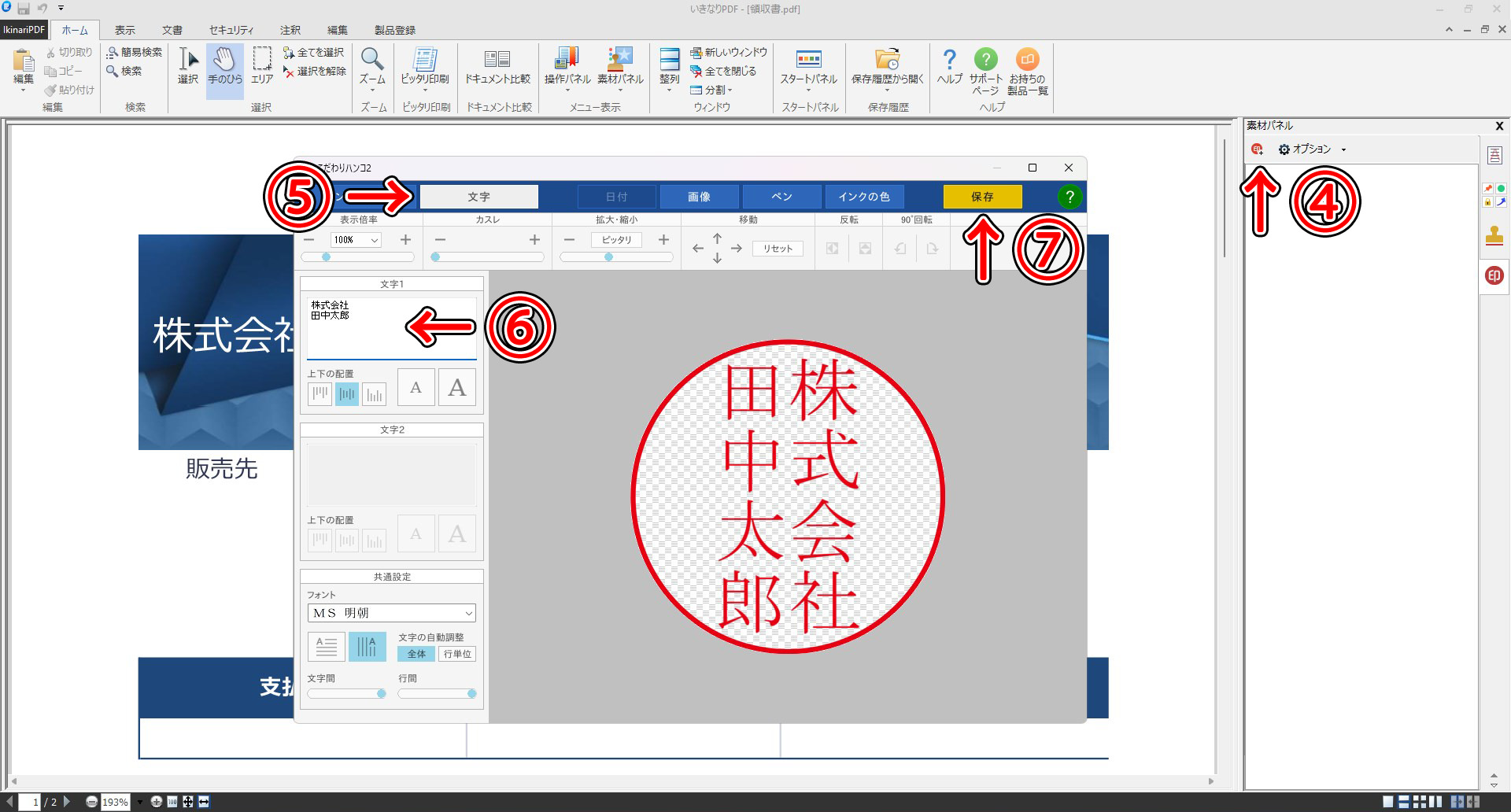
④アプリ画面右側にある「印+」アイコンをクリックします。
↓
⑤別のウィンドウが表示されますので、左上の「文字」ボタンをクリックします。
↓
⑥表示が切り替わったら、左側の「テキストエリア(文字入力欄)」にはんこにしたい文字を入力します。
↓
⑦プレビューを見て問題なければ、右上の「保存」ボタンをクリックします。
これにて電子印鑑を保存することができました。
続きまして、実際に PDF へ押印していきます。
2. 電子印鑑の押印
まとめ
いかがでしょうか。実際の書類では印鑑省略が進み押印する機会は少なくなりましたが、電子印鑑であれば楽に作成・管理ができいつでも押印し放題になります。
アプリについてもっと知りたくなりましたら、以下の関連リンクをご参照ください!
関連リンク
-
いきなりPDF Ver.10 COMPLETE|ソースネクスト
https://www.sourcenext.com/product/pdf/
-
いきなりPDF Ver.10 STANDARD|ソースネクスト
https://www.sourcenext.com/product/pdf/standard/
-
機能比較・ラインナップ「いきなりPDF」シリーズ|ソースネクスト
https://www.sourcenext.com/product/pdf/compare/