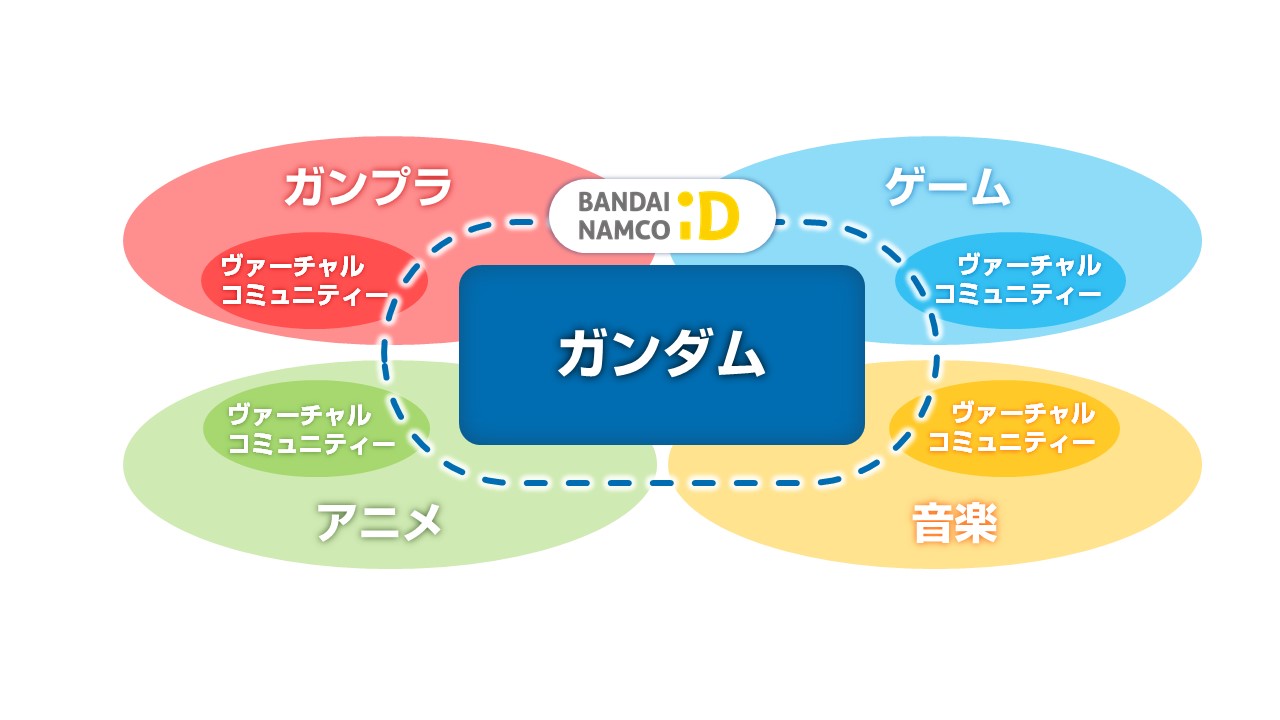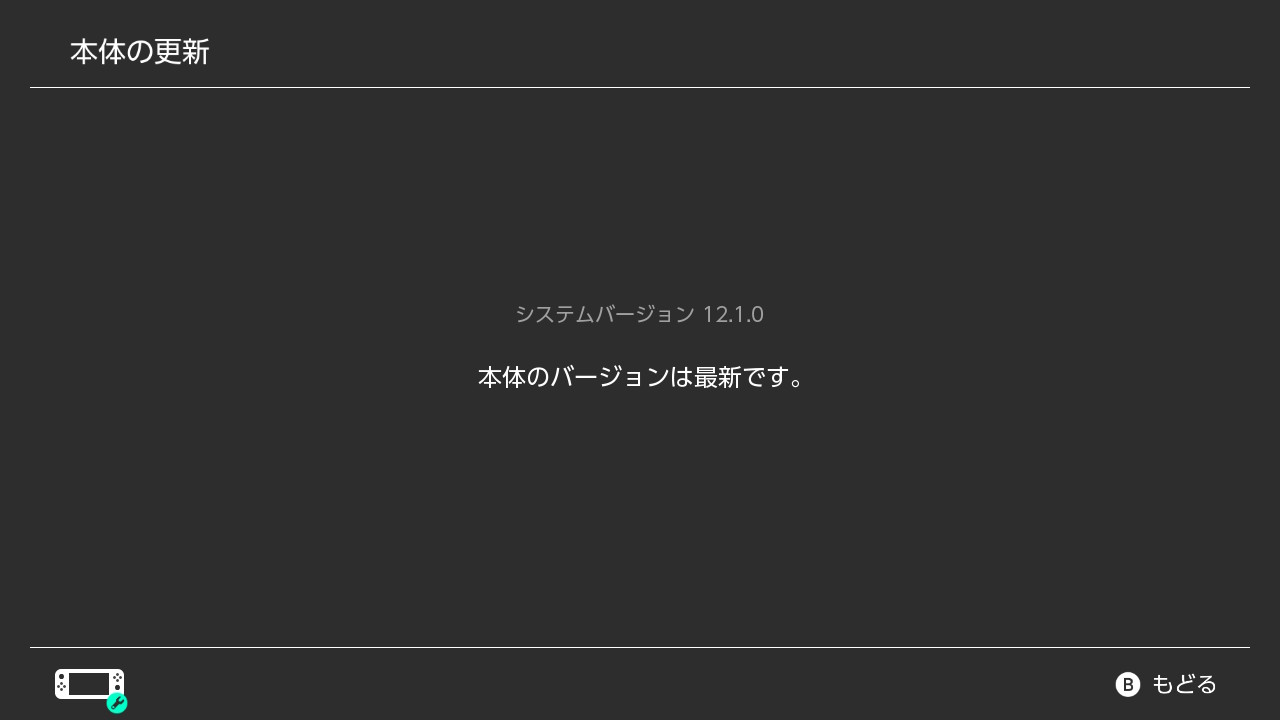【ソフトウェアレビュー】第 2 回! MiniTool ShadowMaker Pro で使える機能のご紹介
記事制作者: Kesemory公開済み: // 更新済み:
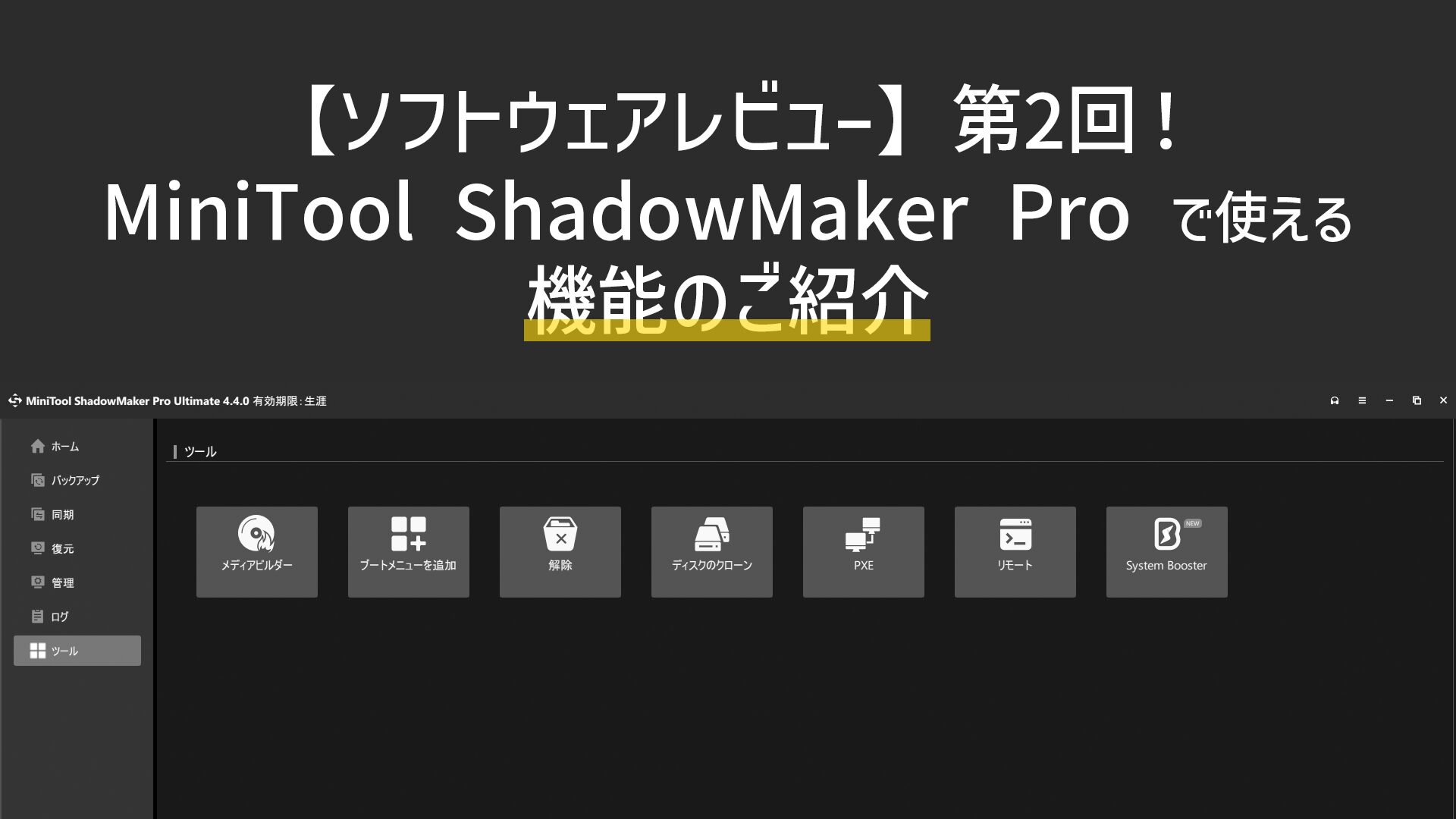
- この記事で紹介している画像について、筆者がモノクロモードに設定していたため、画像もモノクロとなっています。予めご了承ください。
はじめに
みなさんどうも! エクリアの記事を閲覧いただきありがとうございます。Web サイト担当の Kesemory です。
前回はプロ版にしかない便利な機能の紹介記事の第 1 弾として「バックアップスキーム」について紹介しました。
今回はその第 2 弾として「システムディスクのクローン」を紹介しますので、無料版と比較してみてどちらが自分の使い方に合っているかぜひ確認してみてください!
なお、無料版での機能や使い方は、以下の記事で紹介しておりますのであわせてご参照ください。
【ソフトウェアレビュー】大切なそのデータ、MiniTool® ShadowMaker でバックアップしませんか? | Express Reality【エクリア】
– https://expreal.net/archives/6150
その2: システムディスクがクローン出来る
Pro 版にアップグレードすることにより、システムディスク(Windows では C ドライブ)のクローンが可能となります。
これにより、ディスクが劣化した際に OS がインストールされたディスクの入れ替えができるため、長期的にメリットのあるソフトウェアと言えるでしょう。
実際にやってみた
ここからは、筆者の SATA SSD と M.2 SSD を使用して、 C ドライブ入れ替えのためのディスクのクローンを行います。
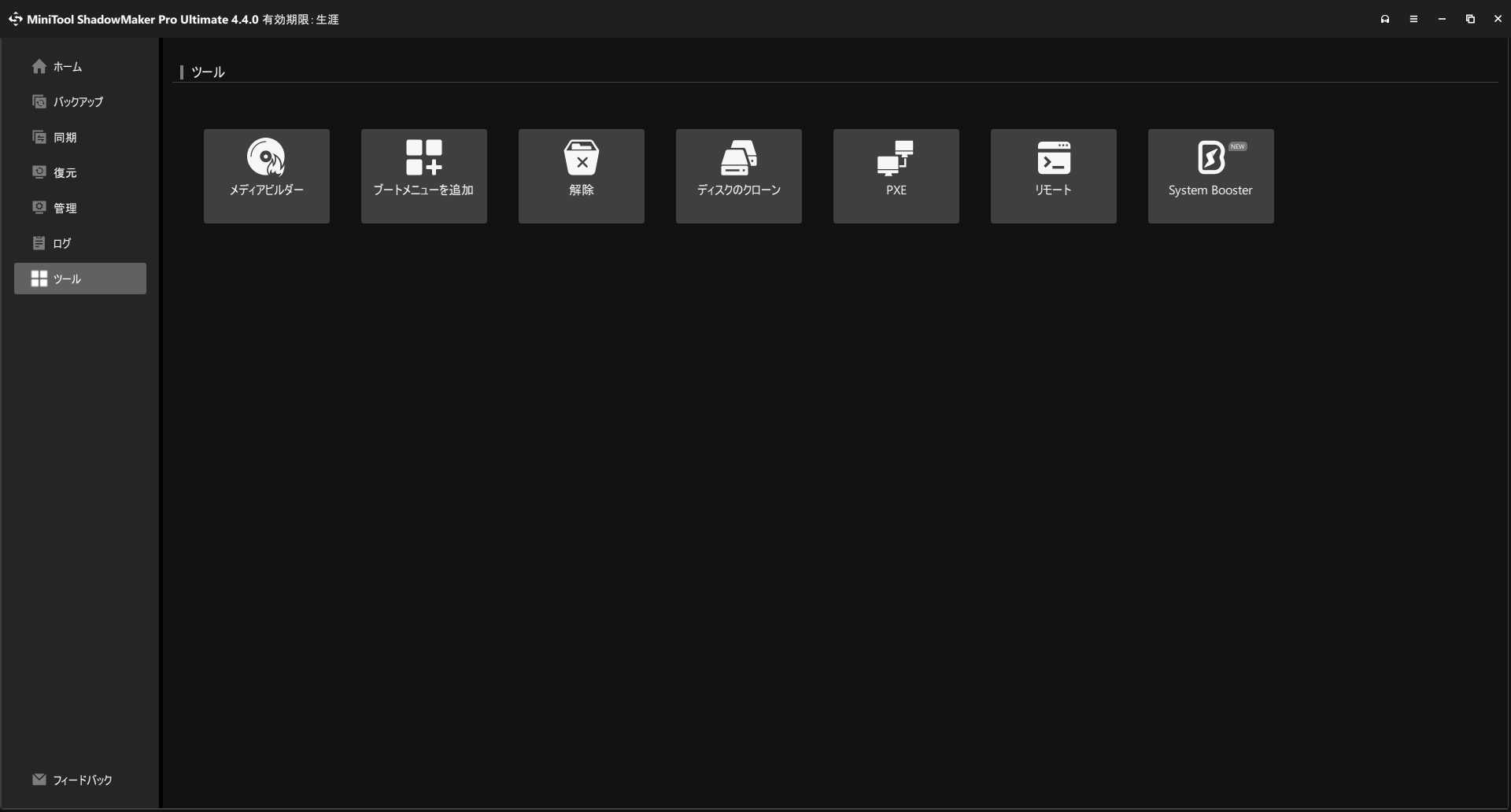
まずは、 MiniTool ShadowMaker Pro のツールから「ディスクのクローン」をクリックします。
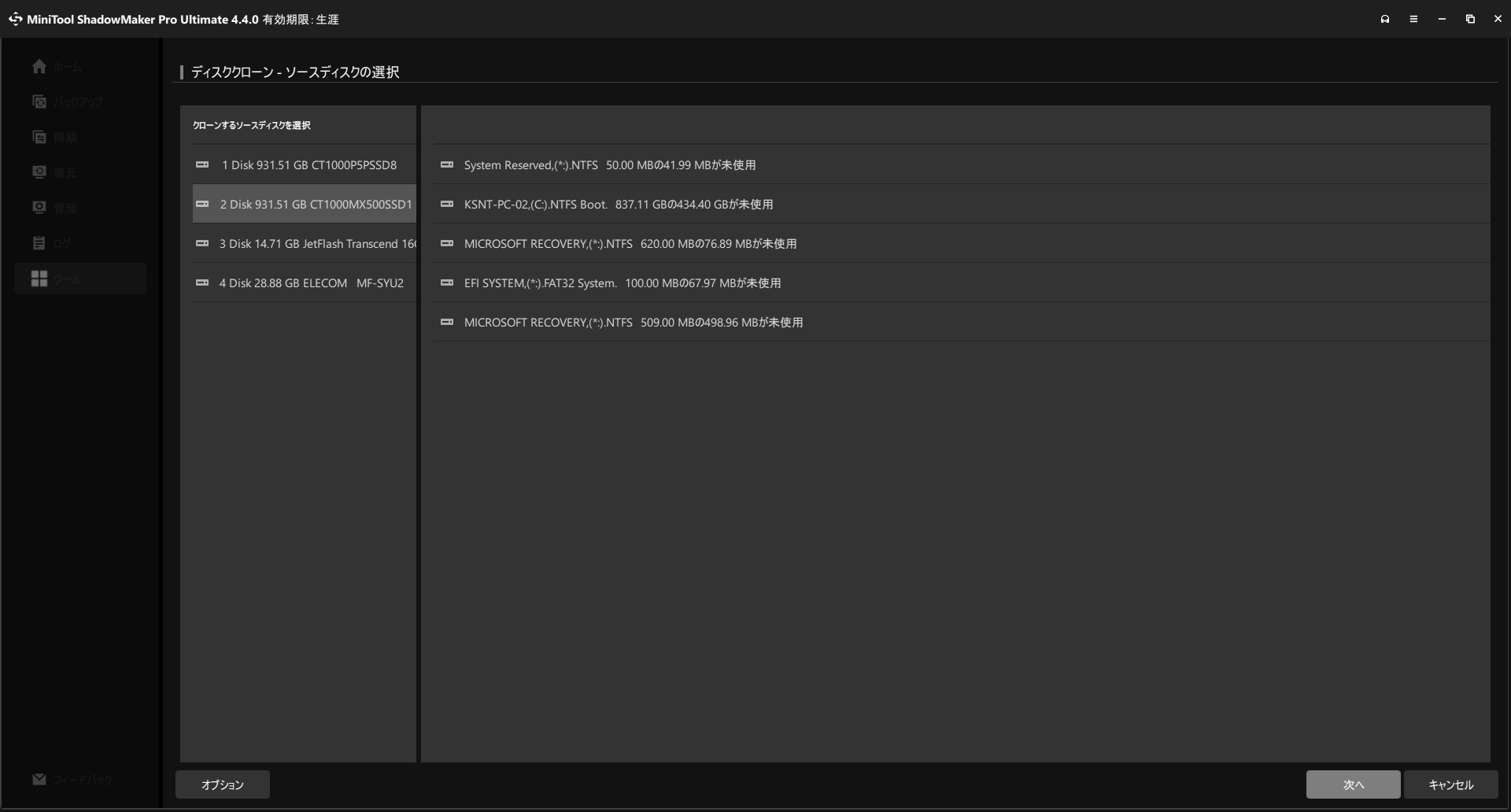
クローンするドライブを選択します。今回の例の場合は C ドライブ(SATA SSD)になります。

クローン先のドライブを選択します。今回の例の場合は D ドライブ(M.2 SSD)になります。
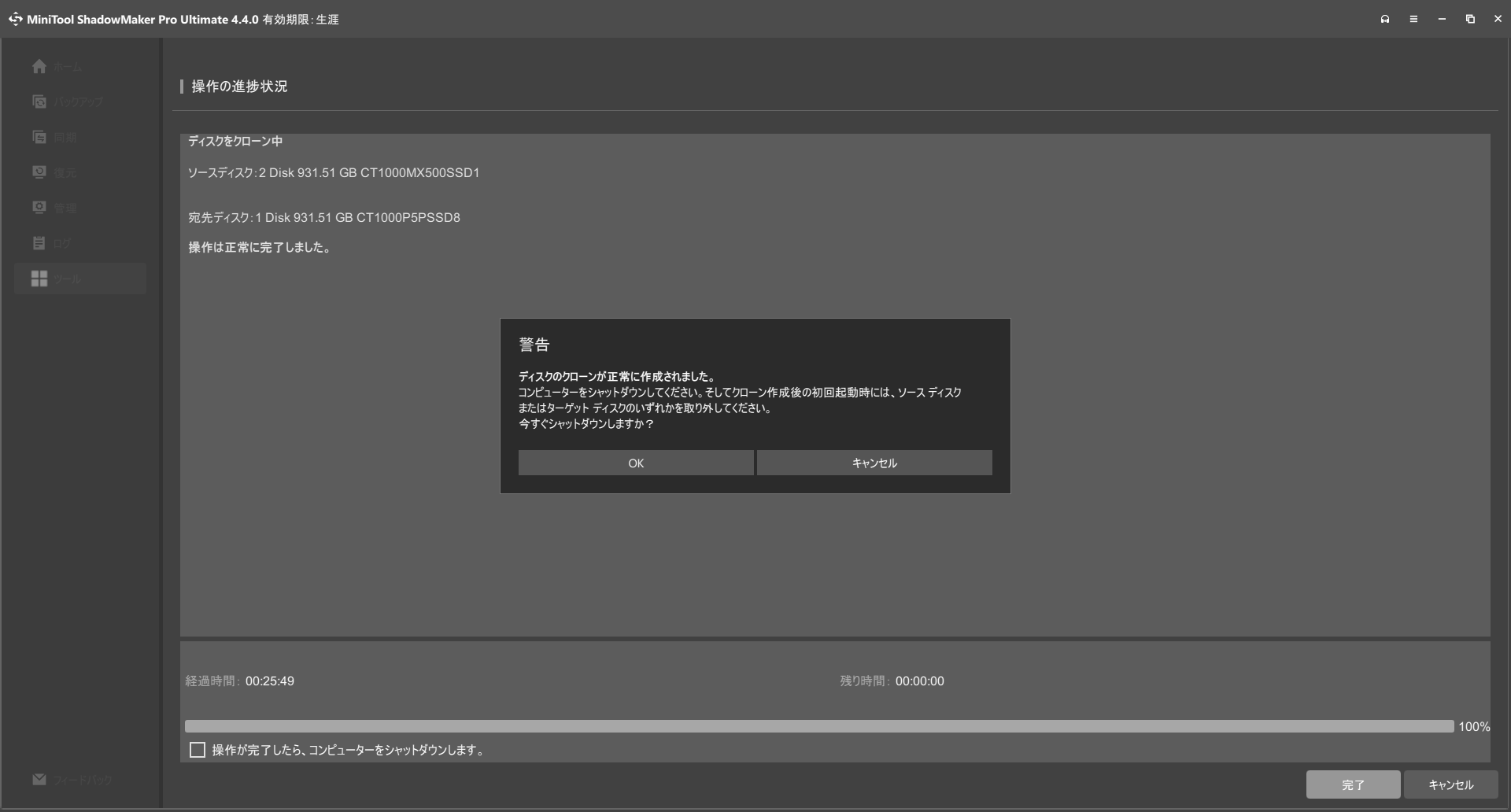
警告が出るので OK をクリックします。※この警告に対処するため、クローンを実施する前にディスクのバックアップを実施することを推奨します。
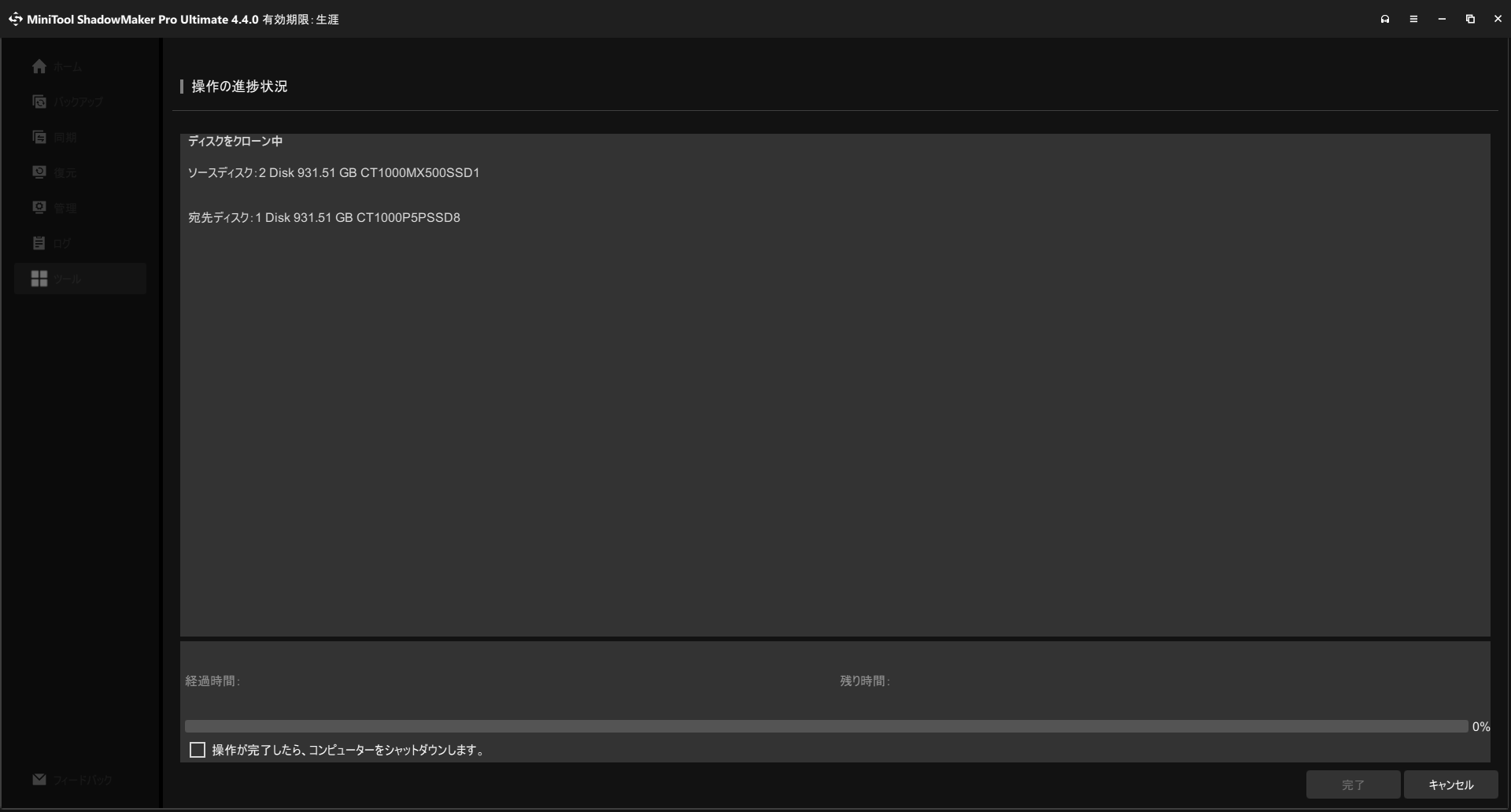
ディスクのクローンが始まります。
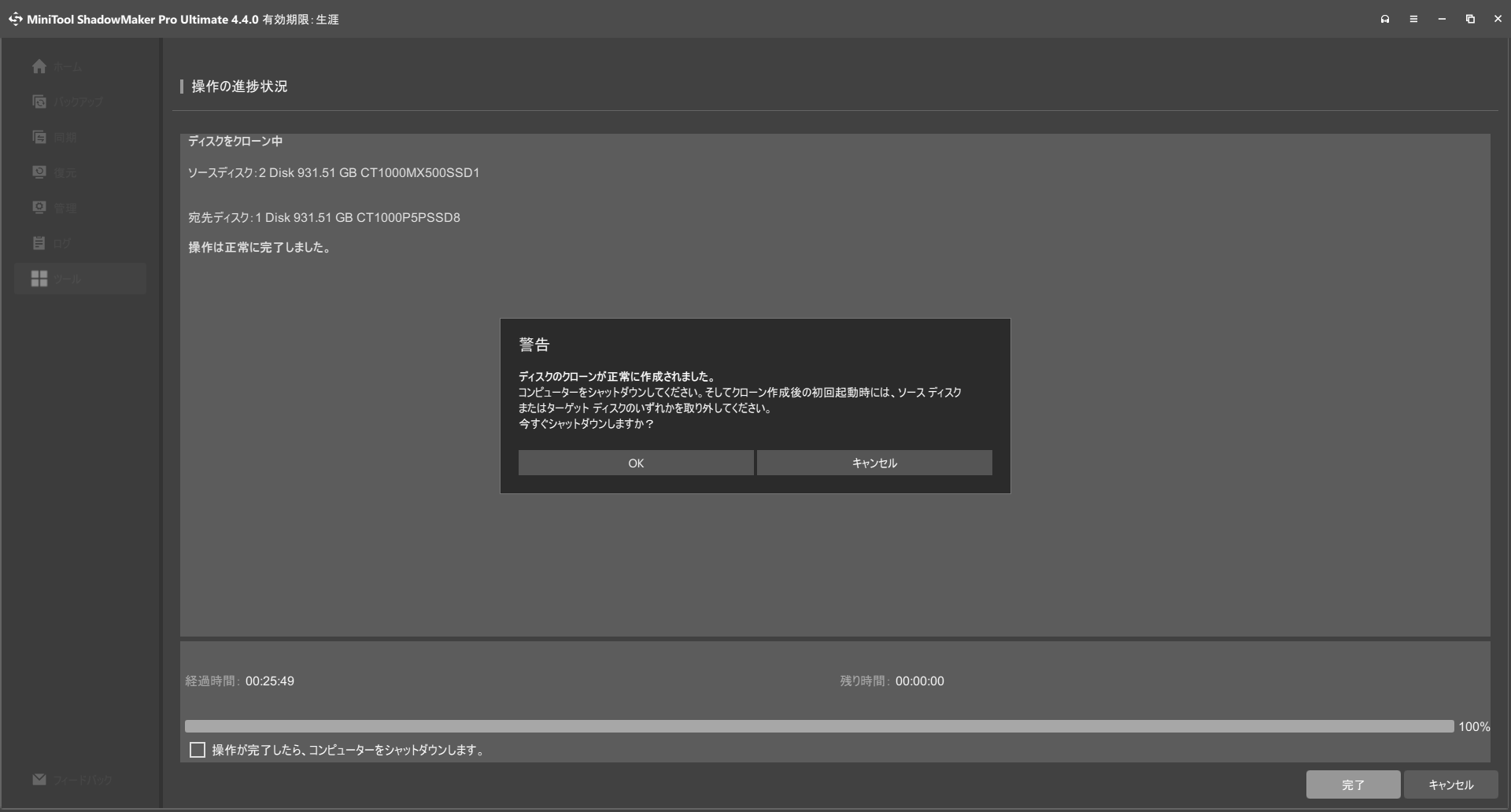
ディスクのクローンが完了しました。ドライブがお互い SSD であり、容量も約 430GB ほどでしたので、想定より早く終わりました。
正直に言うと、この作業をする前に行ったライセンスのディアクティベート作業の方が時間がかかりましたw
警告ウィンドウが表示されパソコンの再起動を促されるので再起動します。注意点としては、この再起動をするタイミングでクローン元か、クローン先のどちらかを取り外す必要があります。
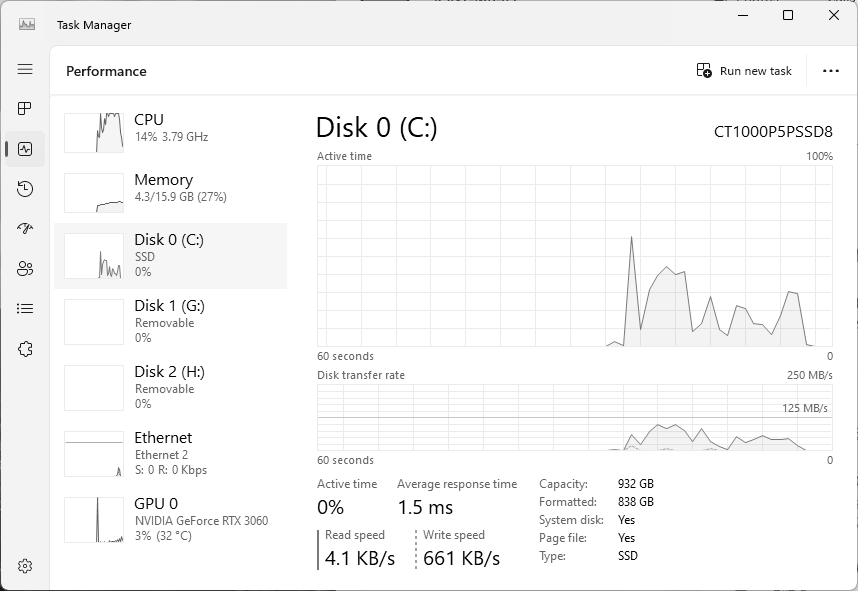
無事にクローンが完了して M.2 SSD が C ドライブとして認識されるようになりました。
まとめ
ディスクのクローンができるようになると、 OS をインストールしておきたいドライブが選べるようになるので、大変助かるように思います。
例えば、 HDD を使用していて SSD を新しく増設した際に、せっかくなら OS の起動時間が短縮できる SSD に OS をインストールしたいですよね?
そんないざという時に備えるため、ディスクのクローンもできるようになると、買い替え時期や日頃のバックアップも一段レベルアップするのではないでしょうか。
また、ここまでご覧くださりありがとうございます! 少しでも役に立ったと思っていただけましたら、ぜひこの記事の下にある SNS のシェアボタンより共有をお願いします。
それでは、また別の記事でお会いしましょう。以上、Web サイト担当 Kesemory でした。
補足情報
関連リンク
-
Windows 11/10/8/7向けの最高のデータバックアップソフトウェア – MiniTool ShadowMaker Pro
https://jp.minitool.com/backup/shadowmaker-pro.html
-
MiniTool ShadowMakerを使ってディスクのクローンを作成する
https://jp.minitool.com/help-sm/clone-disk.html